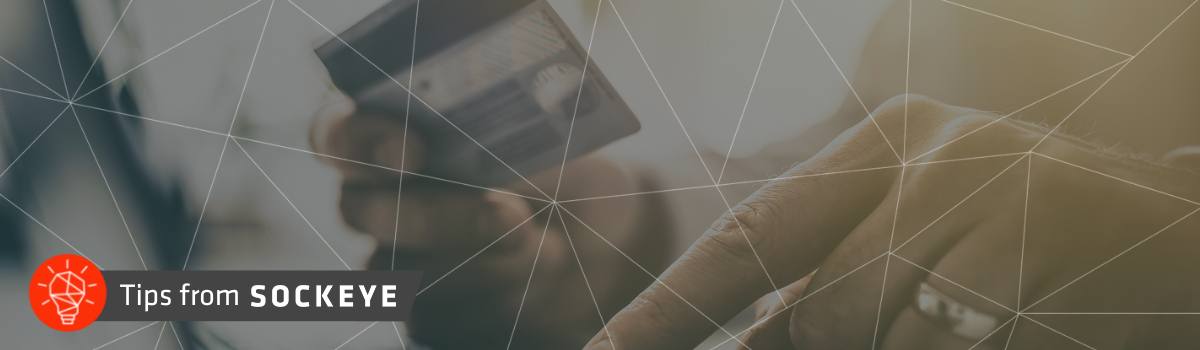
In this blog, we will be exploring a unique approach to refunding customer overpayments within Sage Intacct. Although Intacct has detailed the process for customer refund in their help center, there are some scenarios that require a more nuanced approach. We’ll be guiding you through one such scenario and providing insights into how to effectively handle customer overpayments.
This approach is similar to that of customer refunds in terms of working on the Accounts Receivable side to remove the payment and issue the refund through Accounts Payable.
Accounts Receivable
To begin, create an invoice for a customer.
Applications > Accounts Receivable > Invoice
In our example, we will use reasonable security and choose revenue for surveillance for the entry account, but fill in the entry based on your customer invoice.
After you have finished filling in the information, select Post & New at the top right corner.
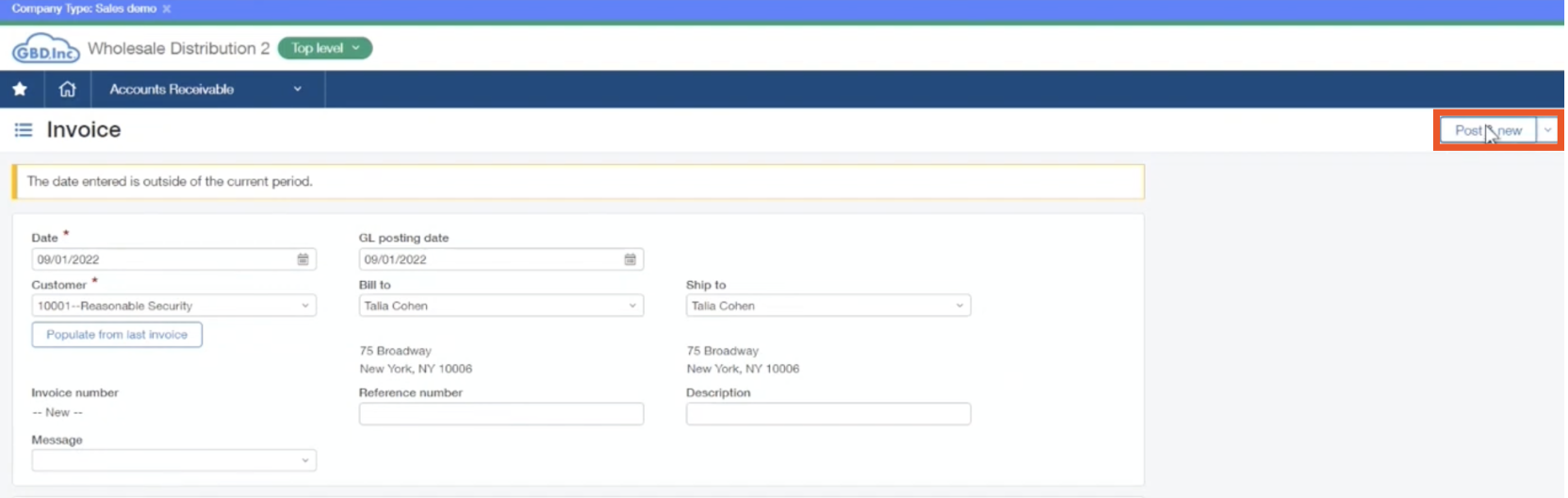
For the example, if a payment comes in the next day, you will navigate that customer invoice through the following:
Accounts Receivable > Receive Payments > New!
If they overpaid and gave a check for $300 instead, you will enter that information into the appropriate boxes, and click Select Invoices.
On the next screen, select the invoice, and click Add & Close.
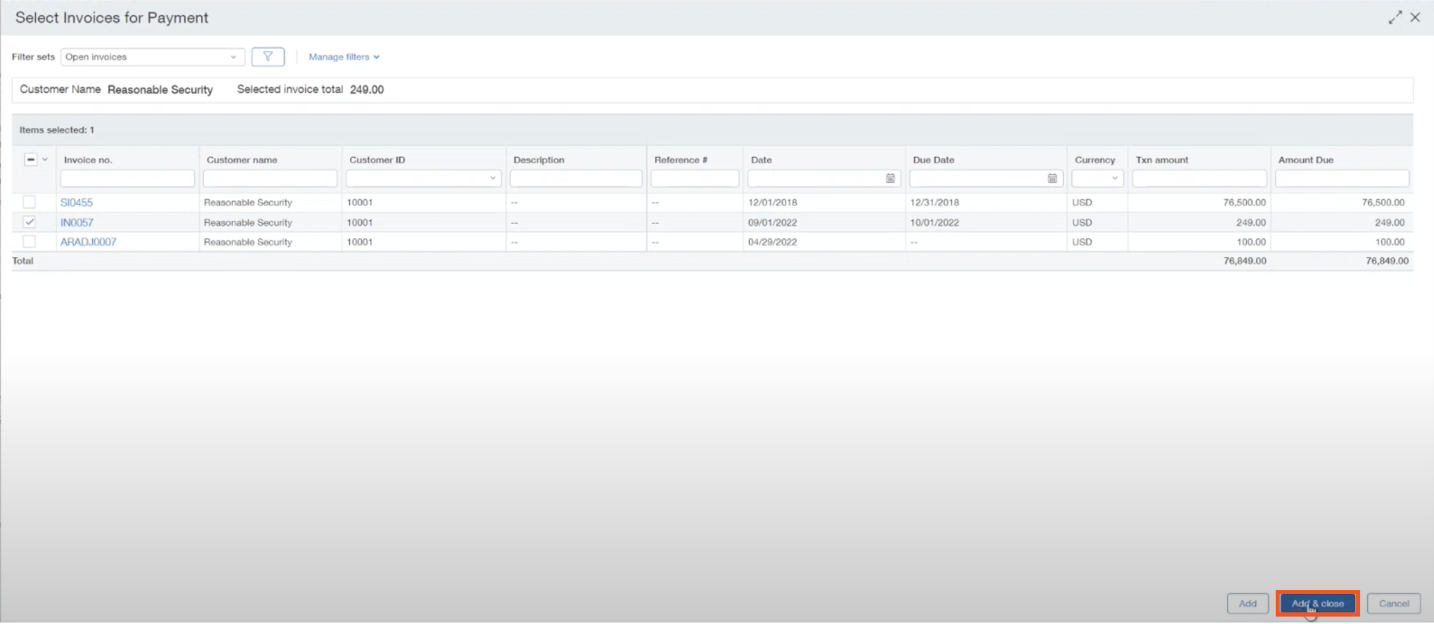
Verify that all of the payment information is correct, and select the appropriate invoice under the section titled: “Invoices selected for payment.”
Notice that the “receive payment” screen will keep track of the overpayment. It will show the amount received is $300, the total amount applied is $249, and the amount available to apply is $51.
Next, you can post that payment. Before continuing on to the next steps, there is something to note about the Accounts Receivable configuration.
Accounts Receivable > Setup > Configuration
Intacct gives you the option of tracking overpayments in its own standalone general ledger account. For the example in this blog, the accounts receivable is coded to 12200 and overpayments to 12600.
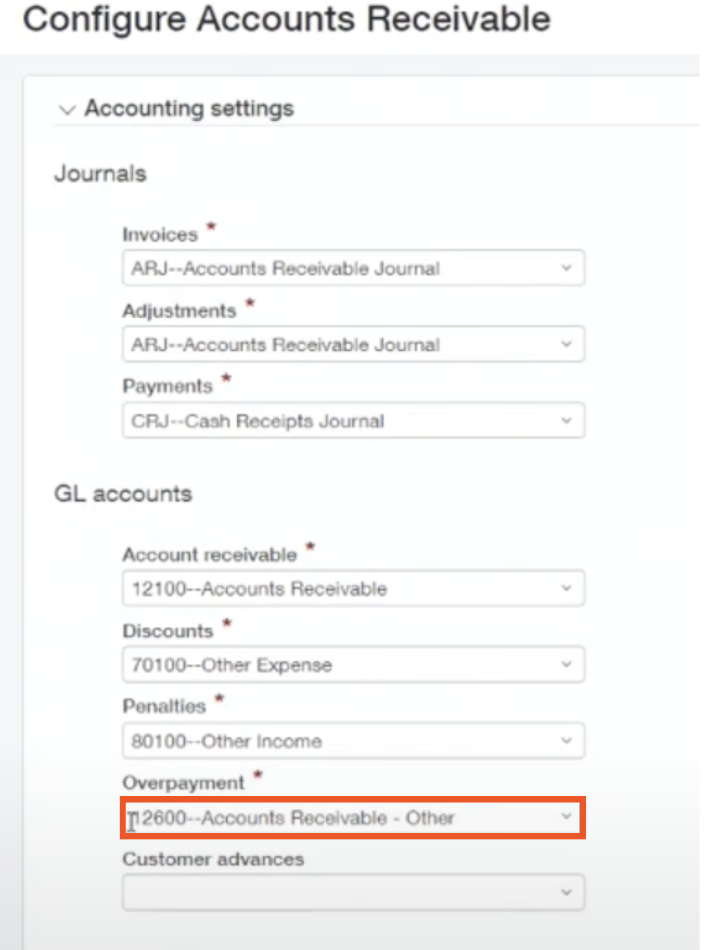
These settings are important because this different approach is directly involved with using Accounts Receivable adjustments.
For this step, navigate back to Accounts Receivable.
Accounts Receivable > All > Adjustments
Here, you will be clearing the overpayment account of that overpayment. First, increment the date and choose the customer.
Next, change the adjustment type from the default (credit memo) to debit memo. You will be debiting Accounts Receivable and crediting the overpayment amount of $51 for that same department and location.
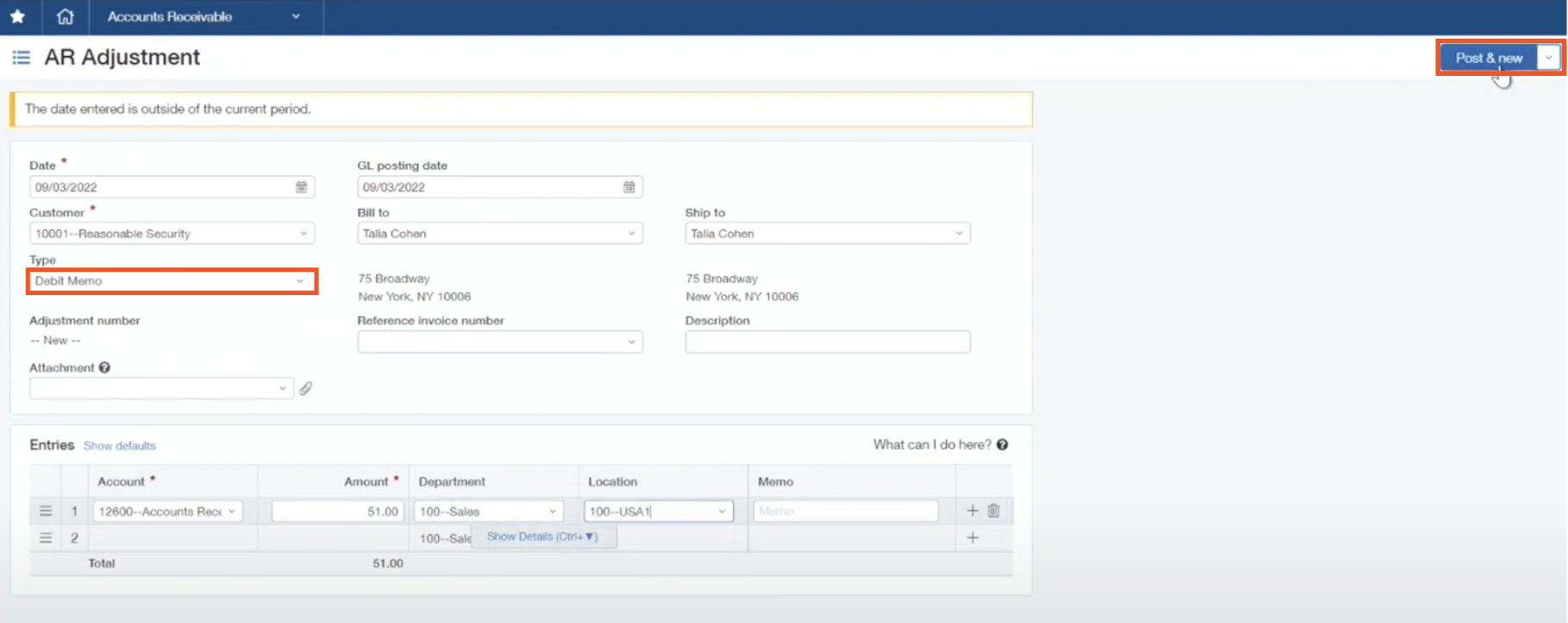
Once you have finished inputting that information, select Post & New.
Next, go back into the “receive payment” screen to complete the Accounts Receivable side of the customer refund workflow.
Accounts Receivable > Receive Payments > New!
Select the appropriate customer again, apply the payment as the correct date, and select the invoice. Notice that the creation of the adjustment produces an invoice that you can post against the overpayment.
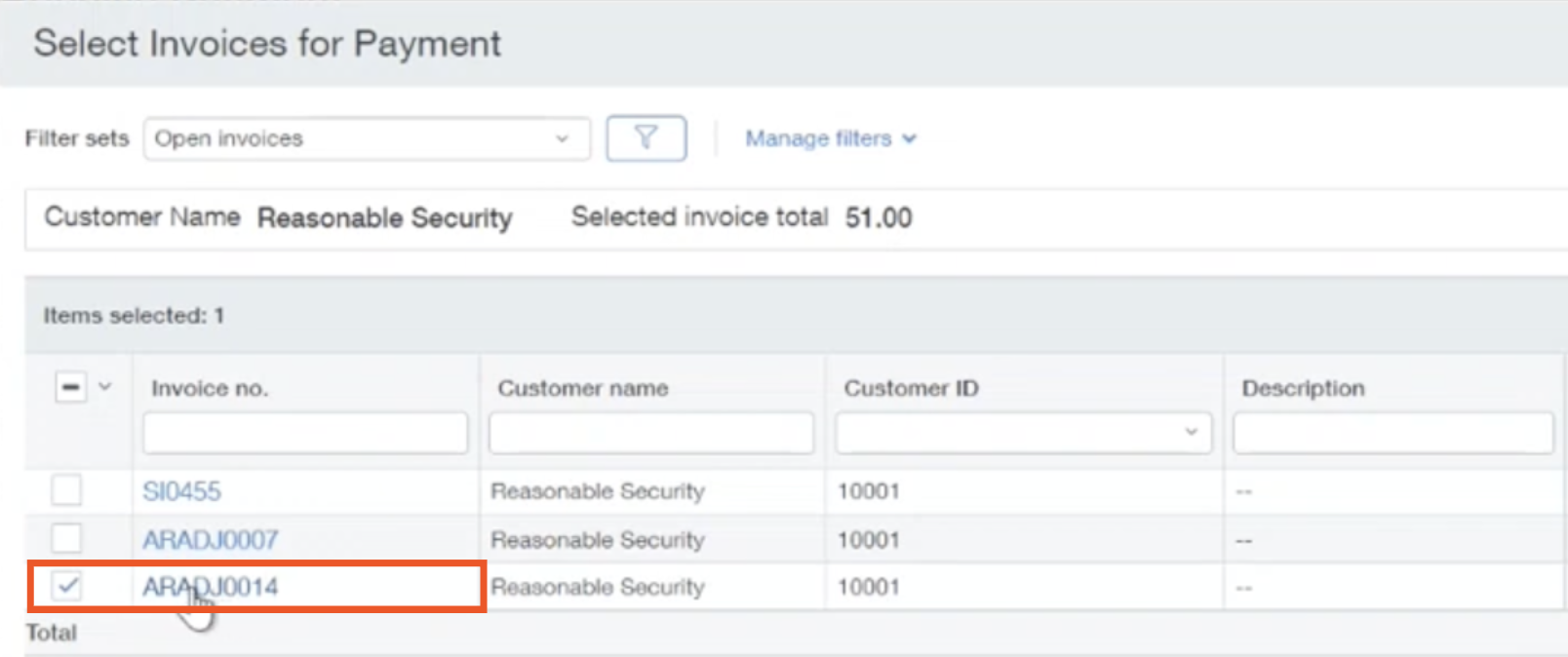
Select the adjustment that was just created. The “receive payment” screen should show an amount available to apply as -$51 as well as the transaction of $51.
Check the box for the invoice, and select Apply Credits. Ensure that this clears the amount from the header, and then you can select Post.
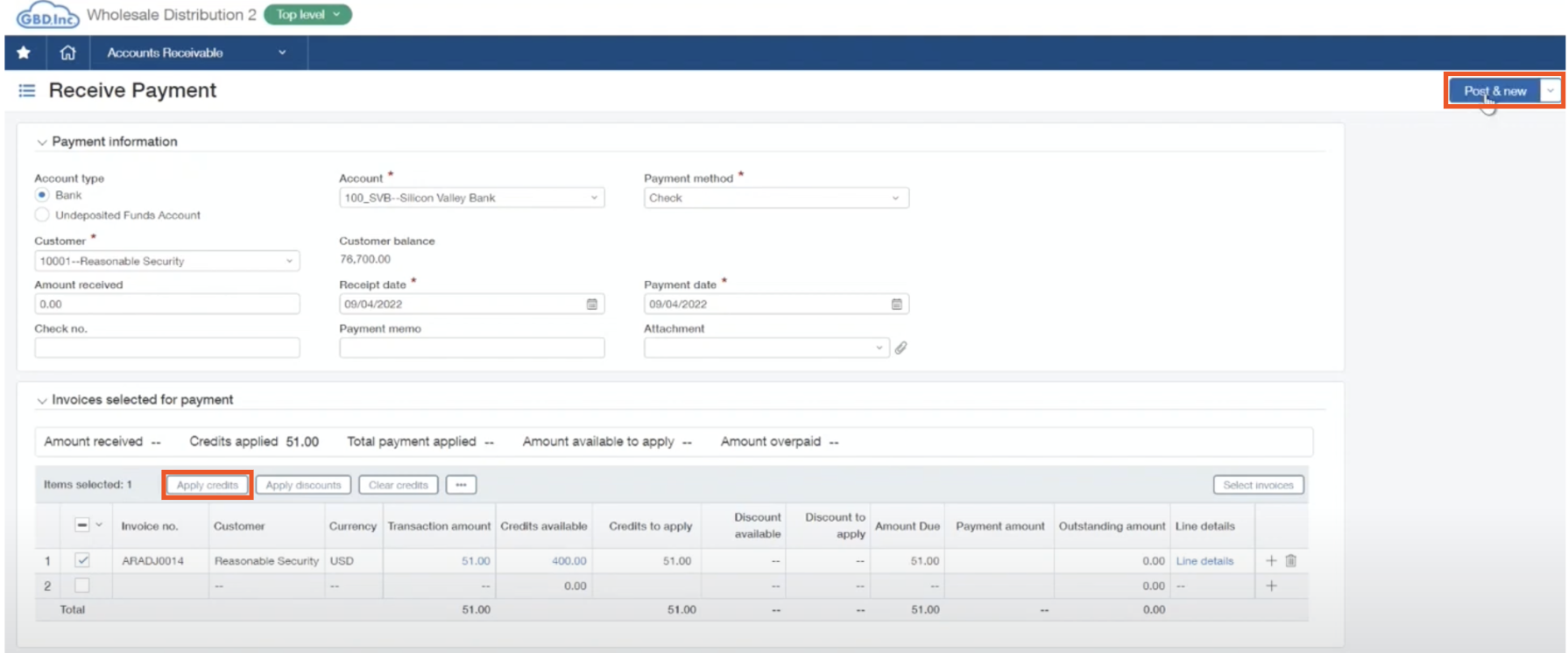
Note that if you were to go back and try to pull another invoice, the system does not show an overpayment that can be used. That first part that was completed was the Accounts Receivable side, so now the Accounts Payable side needs to be completed.
Accounts Payable
Accounts Payable > All > Bills
Next, create a bill that will be used to refund the customer.
First, enter the appropriate date for the bill. In Accounts Receivable, we already have the customer record that we cleared, but on Account Payable, there is no such vendor tied to that customer. Because of this, you will need to create a vendor record for reasonable security.
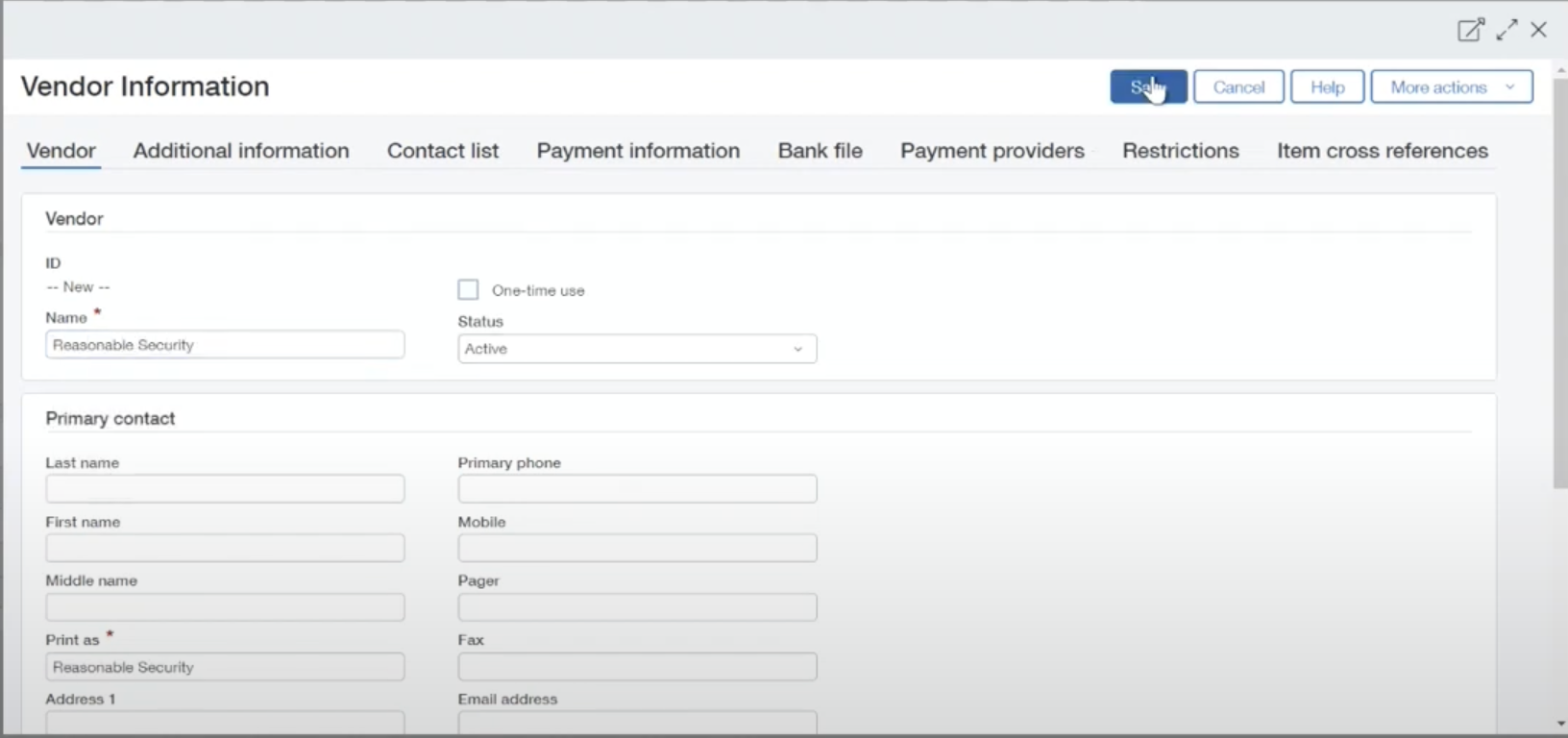
Save the new vendor and give it a bill number as well as a due date.
For this step, when you are coding the account, you will want to code it against the overpayment account. It will be the same amount of $51, against the same location and department.
Once all fields are correct, select Post and New.
Paying the Bill
The last step of completing the workflow is to pay the bill. For this, navigate to:
Under “Vender Range'' select Reasonable security, and for the payment method, select Record Transfer. Enter the appropriate information, apply the filters, and check the box for the correct bill. When that is complete, select Pay Now.
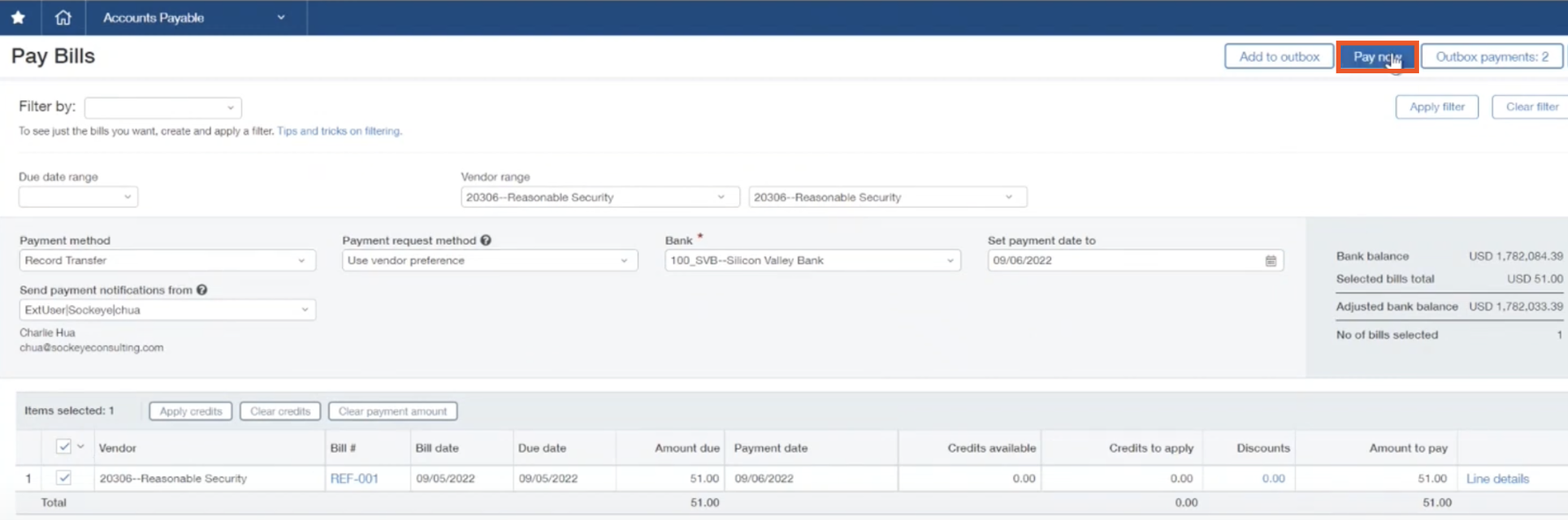
Type “Refunding customer overpayments” in the memo box to complete the Accounts Payable side of the refund.
Reflection in the General Ledger
To see how this reflects on the general ledger, navigate the following in the menu:
General Ledger > All > General Ledger Report
After running it for the correct period, take a look at the report.
At the top, it gives the cash amount that is going to represent the overpayment, as well as the payment for the original amount of the invoice. You will also see the credit of $51 that came out of Accounts Payable to refund the customer.

If you scroll slightly further down, you will see accounts receivable. Here is the initial Accounts Receivable invoice, the subsequent receipt of payment, and the overpayment and adjustment which equal each other out. A few rows down from here, you have the original accounts receivable, the overpayment, the adjustment for that, and the accounts payable side that clears the overpayment account. Each section is fully balanced.
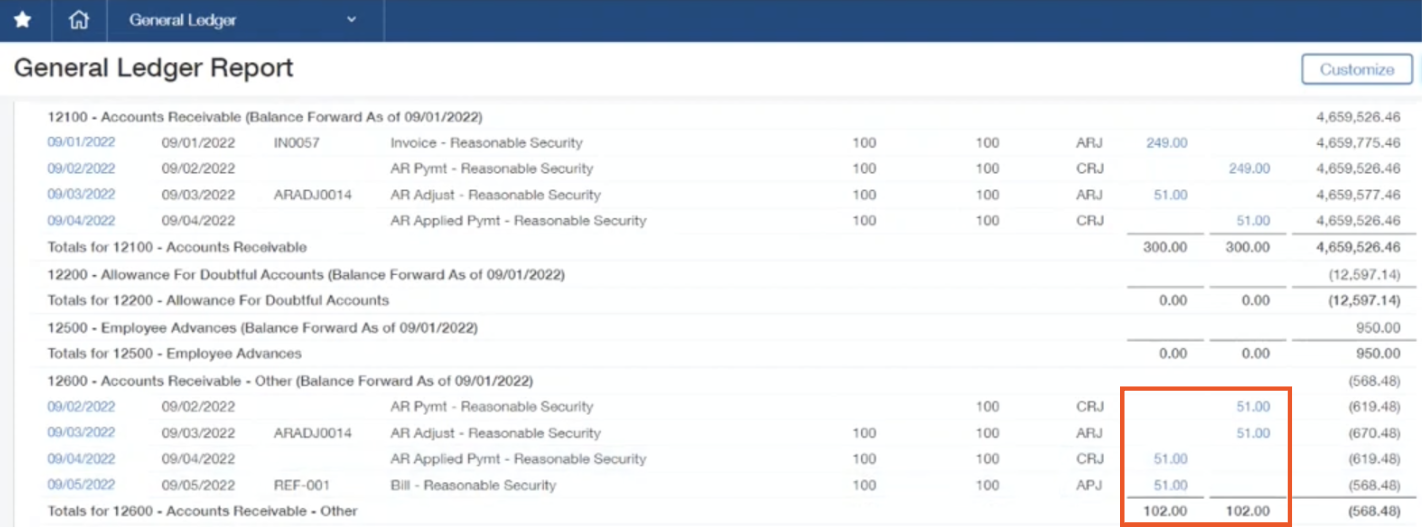
Even further down, there are accounts payable which reflects the second half of the workflow performed in this blog for the $51. At the very end of the report, revenue still remained at $249 against the revenue account. Everything in the report will be reflected correctly if the steps were performed properly.
If you have any further questions, feel free to reach out to one of our sockeye consultants.
About the author
Charlie leads our team of support analysts and customer success advocates, providing a white-glove service experience for our Sockeye clients. He is passionate about his contributions to the CSP model and making sure our clients get quick responses and reliable solutions for their support issues.
Charlie Hua, Support Manager
Watch the Video Overview of this Topic
View a video presentation on this topic here and browse through more Sage Intacct Tips & Tricks on our Video Insights page.
