
In Sage Intacct’s payroll system, pay groups simply define the number of pay periods that you have in the year. There are several options for pay groups as well as several small details to understand when setting them up. This blog will provide a guide on how to import and manage pay groups in Sage Intacct, with a focus on the different options available and key details to keep in mind during setup.
In order to set up the pay groups, navigate to your Sage Intacct Environment, locate the Applications menu, and choose Payroll.
Applications Menu > Payroll
You may either create a new pay group manually, or import it from Excel.
Importing Pay Groups
Importing is the easiest and most efficient way to get the pay groups in the system. A helpful tool for creating and importing pay groups is the Sage Intacct Payroll Help, which has an extensive section on adding and updating your pay groups as well as templates to import.
If you visit the Sage Intacct Help page, you can access an excel template file that can be downloaded and used in your Intacct environment.
Below is an example of what an Excel file might look like. It should include categories such as group identifiers, the number of pay periods, the payroll number, and the period end and check dates.
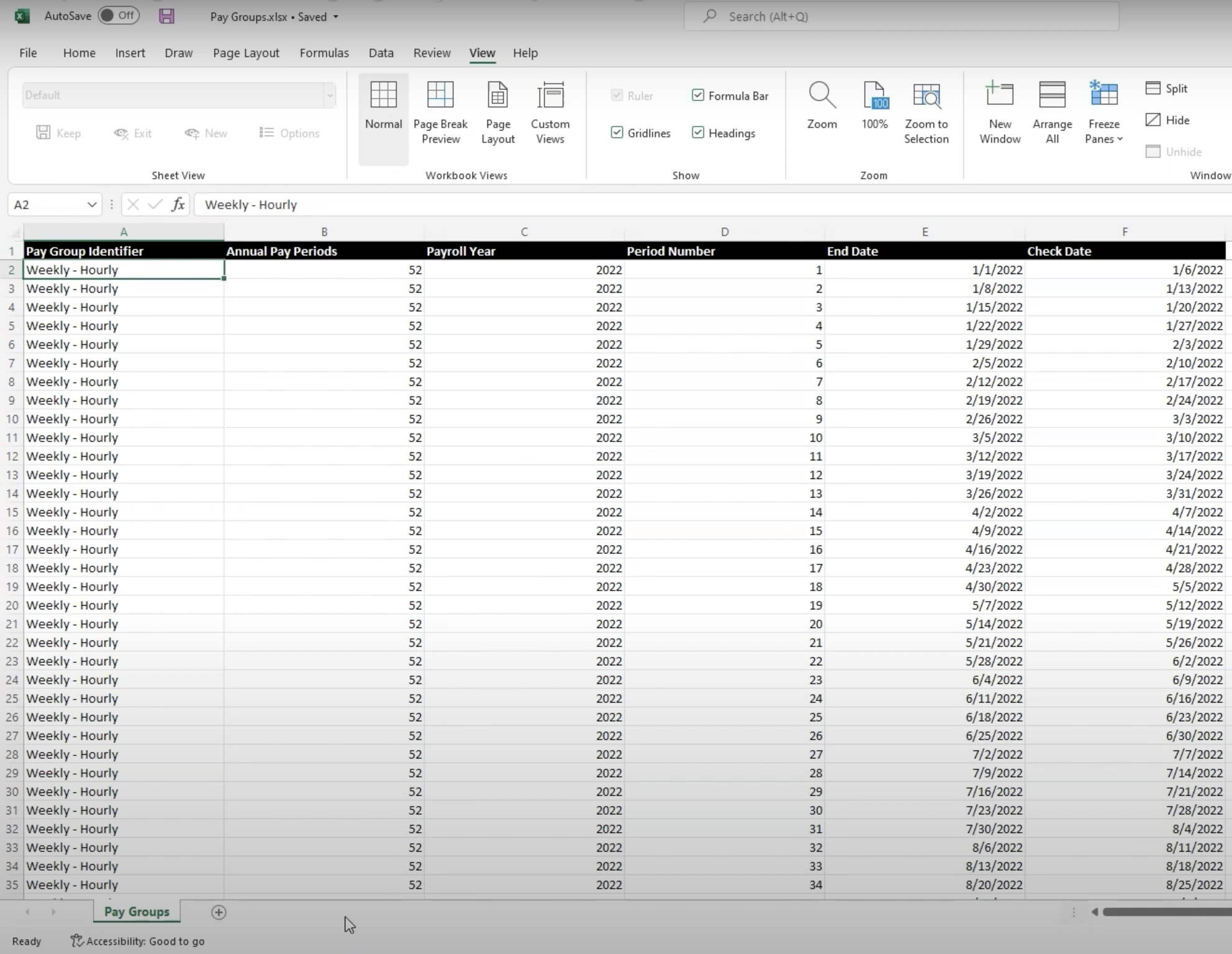
There are two ways to import the file into Sage Intacct.
- If you are already in the Pay Group set up, select Import from the top right corner and select the file.
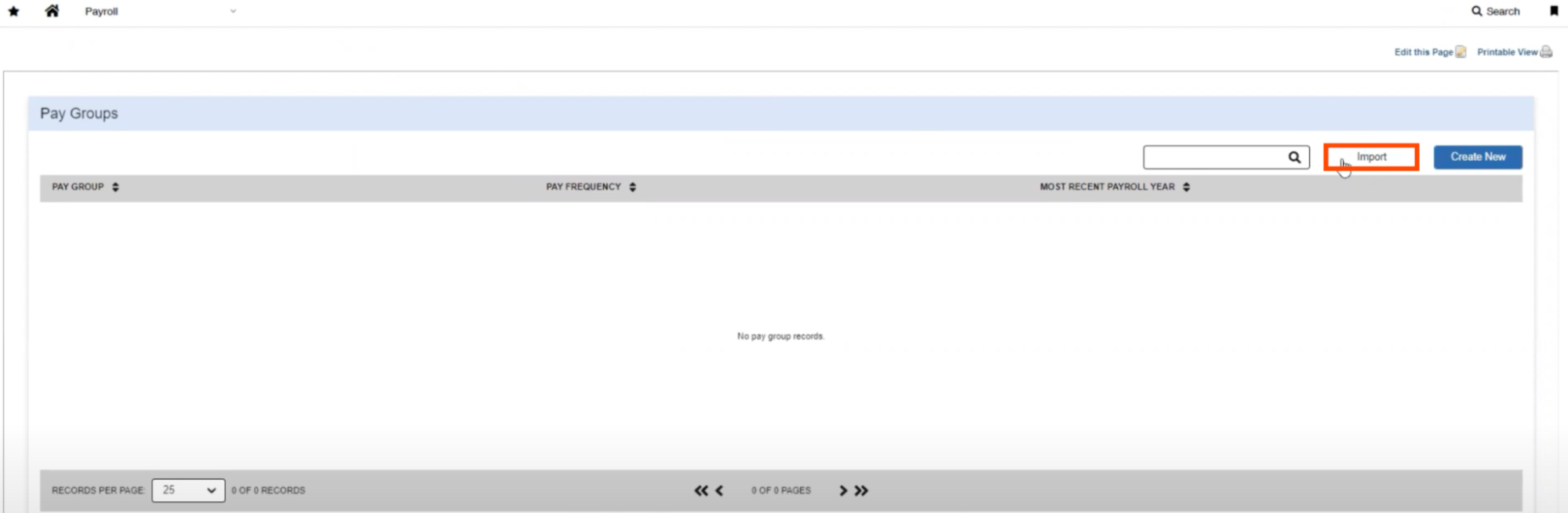
2. If you are not in the Pay Groups set up, navigate to the menu, choose payroll, and select imports.
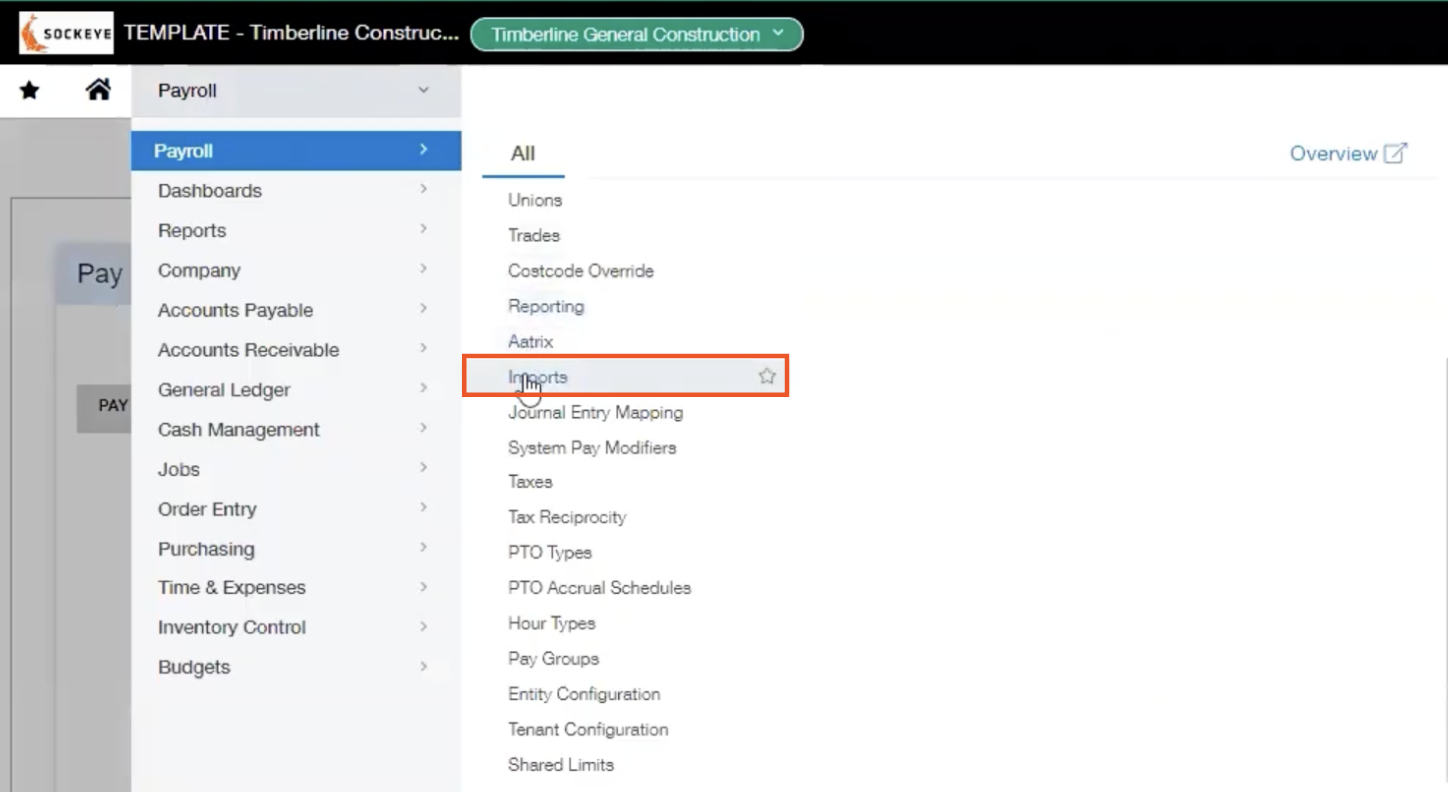
From here, choose Pay Groups Records, and select Import Rows. Here you can select the file you would like to import.
The next step will be matching the fields or column titles in the excel sheet with the fields that Sage Intacct is expecting. Once completed, select review to verify there are no problems, and choose Continue.
After the import is complete, be sure to save the records. Navigate to Payroll > Pay Groups to verify the new groups have been added.
Payroll > Pay Groups
Managing Pay Groups
If you go into one of the groups, you can expand the Payroll Year tab to see all of the pay periods for that year.
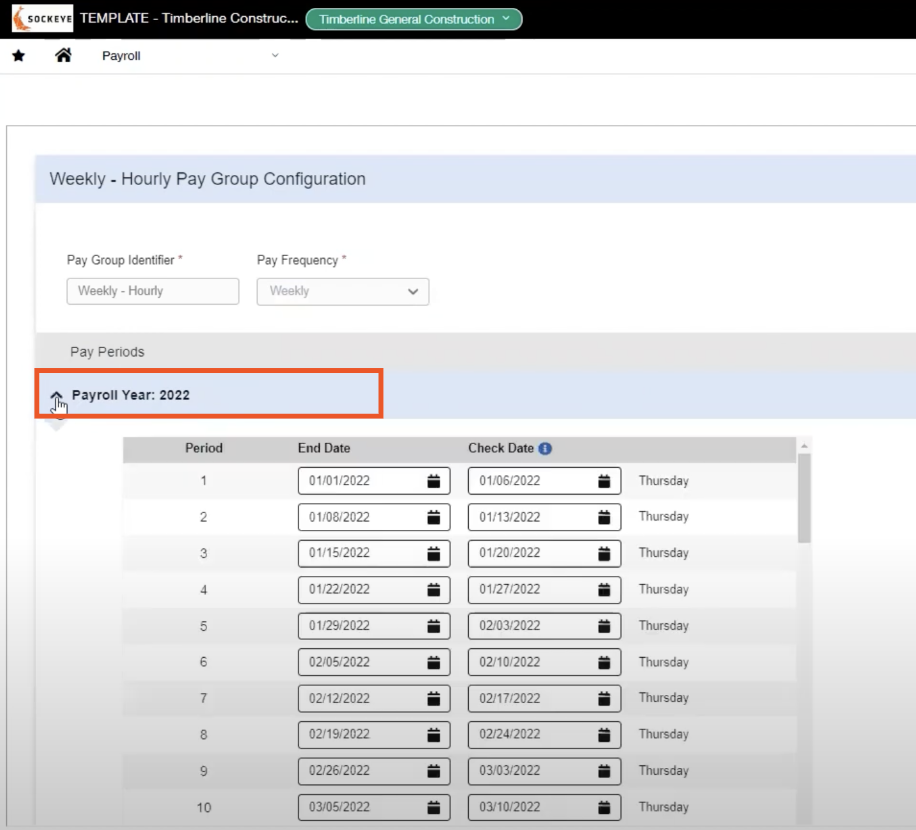
This is important especially when dealing with direct deposit and bank holidays. If needed, you may modify any of these dates.
To add a new payroll year to the Pay Group, select + Add Year in the top right corner. Sage Intacct will pick up the First end date and the First check date based on the previous year’s record.
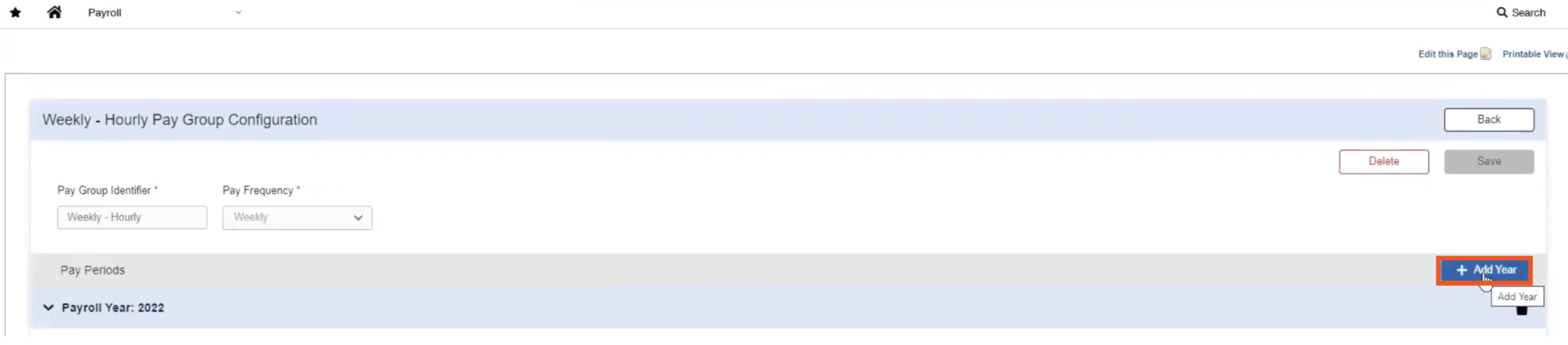
Remember that each employee needs to be assigned to a pay group and you can have several pay groups for different pay periods. All of which can be done in the Pay Groups set up section of Sage Intacct
If you have any further questions, feel free to reach out to one of our sockeye consultants.
About the author
With more than 35 years of working with software products and more than 30 years of product support, Patrick’s role as a senior consultant at Sockeye is a terrific fit. Patrick understands the role software plays in construction management, and he shares that knowledge in Sage 300 Construction and Real Estate support.
Patrick Soper, Senior ERP Consultant
Watch the Video Overview of this Topic
View a video presentation on this topic here and browse through more Sage Intacct Tips & Tricks on our Video Insights page.
