
Mastering PTO Types and Accrual Schedules in Sage Intacct
Article by: Patrick Soper, ERP Division Manager - CRE
Managing employee paid time off (PTO) and accrual schedules can be a daunting and time consuming task for any business. That’s where Sage Intacct comes in handy. This blog will discuss the different types and schedules of PTO payroll within Sage Intacct, as well as how to efficiently fly through the set-up process.
Start by navigating to your payroll application:
Applications > Payroll > PTO Types
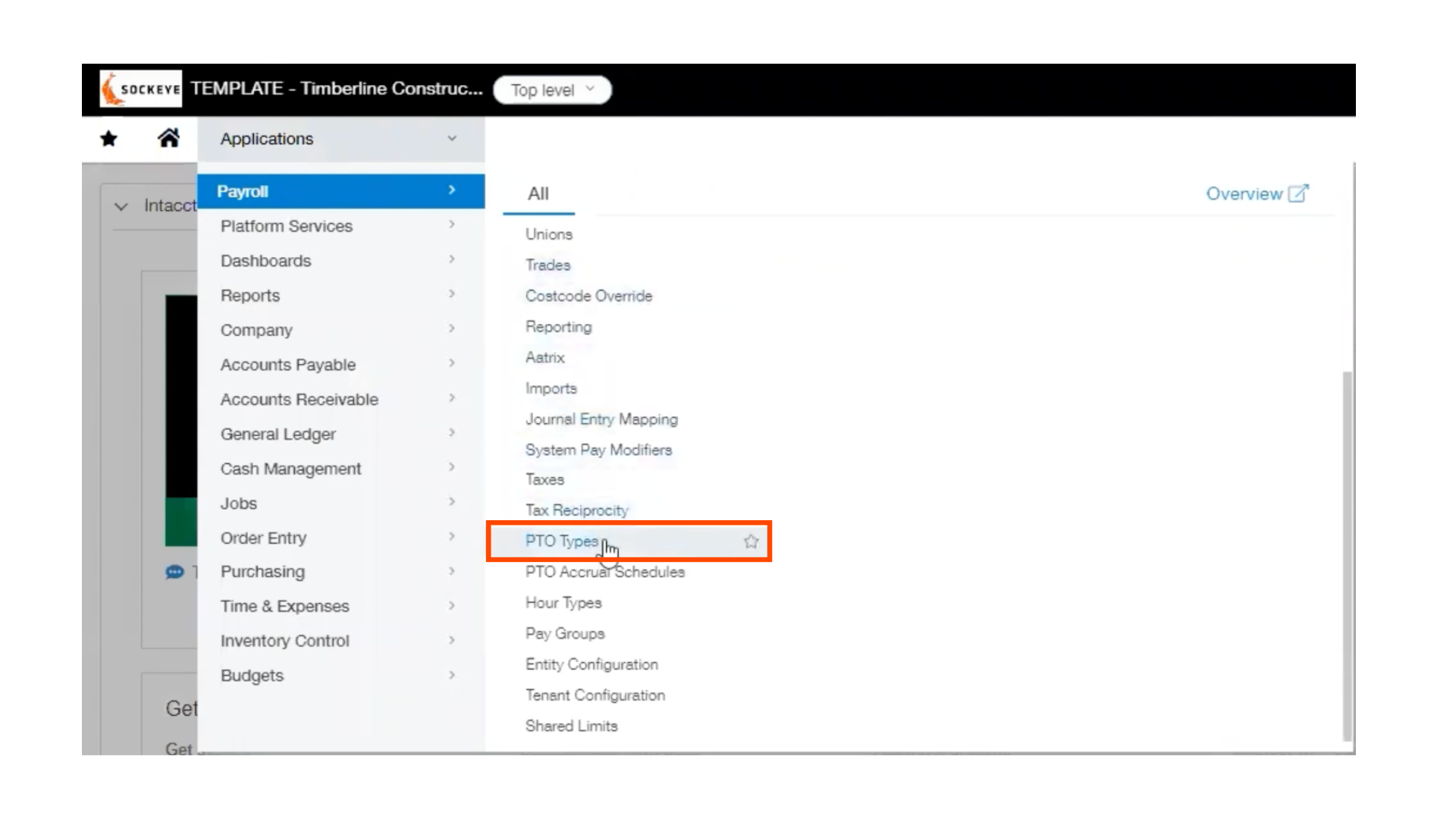
PTO types can include standard, vacation, sick days, and any others that may be relevant to your organization.
Setting up a PTO Type
To set up a new PTO type, select Create New from the upper right-hand corner.
Choose the PTO type identifier from the dropdown menu and input the effective date. You may also decide if you will allow the employees to have a negative balance of the selected type of PTO. Remember to save your work.
When you navigate back to the PTO types from the previous step, you should see the PTO type that you just created listed in the table.
Setting up an Accrual Schedule
Next, navigate to the Accrual Types menu.
Applications > Payroll > PTO Accrual Schedules
Select Add to create the accrual schedule, which will add a Years of Service tab to the list below. The first tab will be for employees that have worked there for less than one year. In that tab, you will select the accrual amounts based on Hour Type worked and Amount Accrued per Hour.
Calculating the Accrual Rate
The typical method used to calculate the accrual rate value is taking your maximum PTO hours per year (40 hours), divided by 52 weeks in a year, divided by the 40 hours in a week, you will get .0192 for your accrual rate per hour.
Max PTO hours per year / 52 weeks per year / 40 hours in a week = Accrual rate
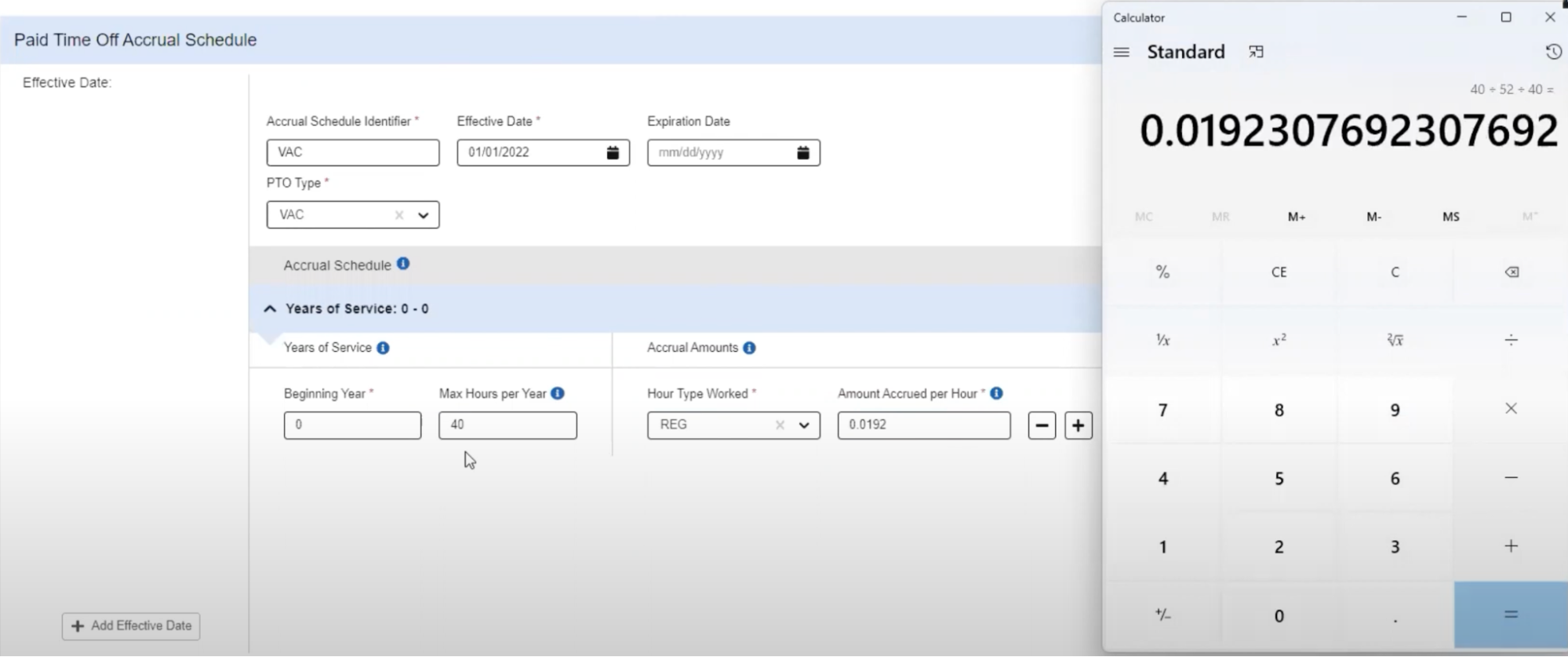
There is an option to add a different accrual rate for a different hour type, such as overtime hours, double-time hours, or salary pay.
You may also add an additional layer to the schedule by selecting Add above the years of service tabs. This is important for allowing different accrual rates depending on the employee's years of service. Your second tab may be anyone that has worked at the organization anywhere from 1 to 100 years. For the accrual rate, use the same method described above. With the maximum PTO hours per year at 80 hours, your accrual rate will be 0.0385.
Next, add the additional hour types worked such as overtime, double time, and salary.
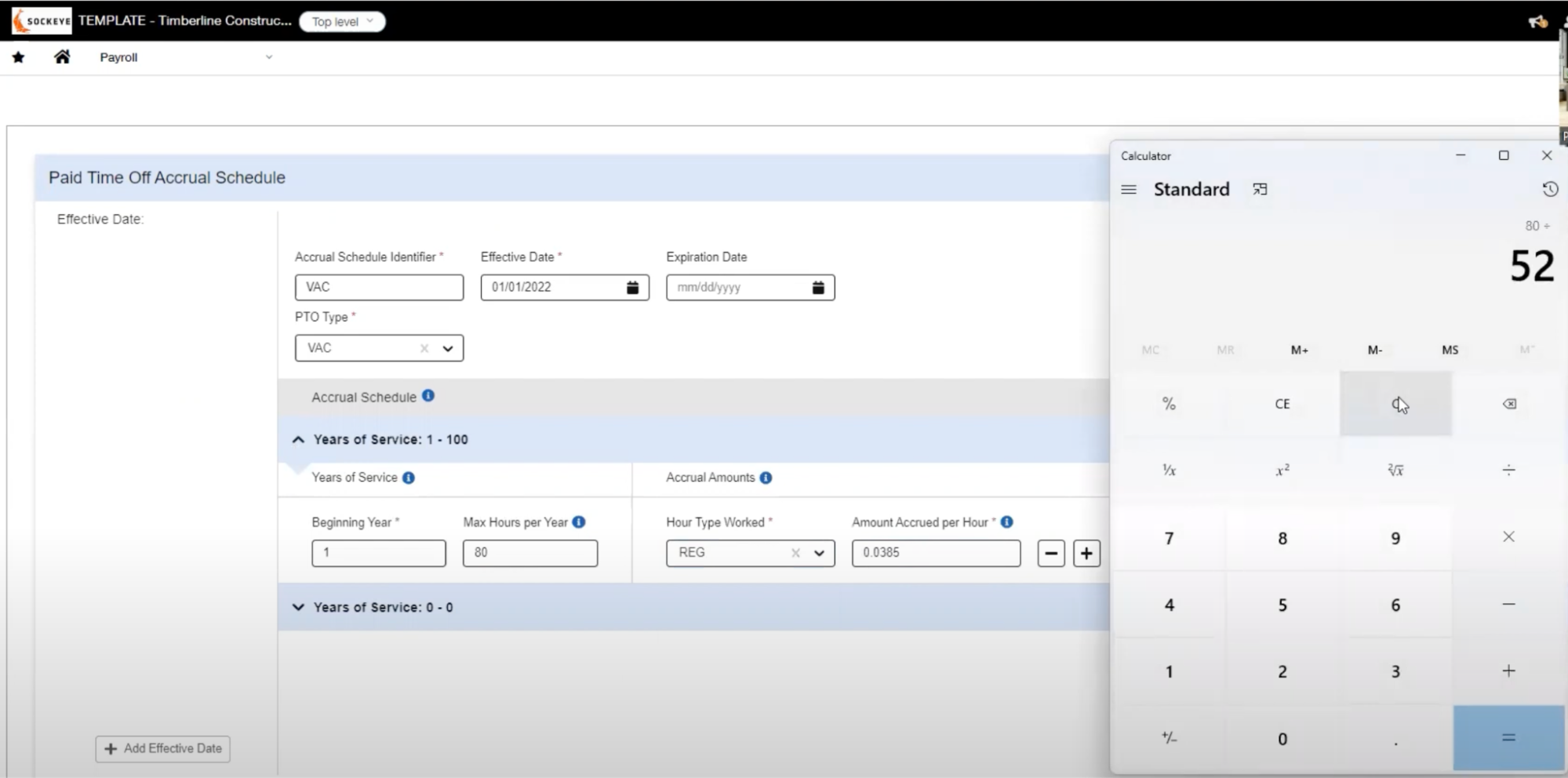
If you want another accrual schedule, you will have to choose the number of years of service, which will self-adjust the ending number of years of service for the previous accrual schedule.
For example, you may add another accrual schedule after 5 years of service, which will automatically adjust the first one for 1 to 4 years of service. You can choose the desired maximum hours of PTO per year, ours will be 120 hours, and input the hour types and their corresponding accrual rate per hour.
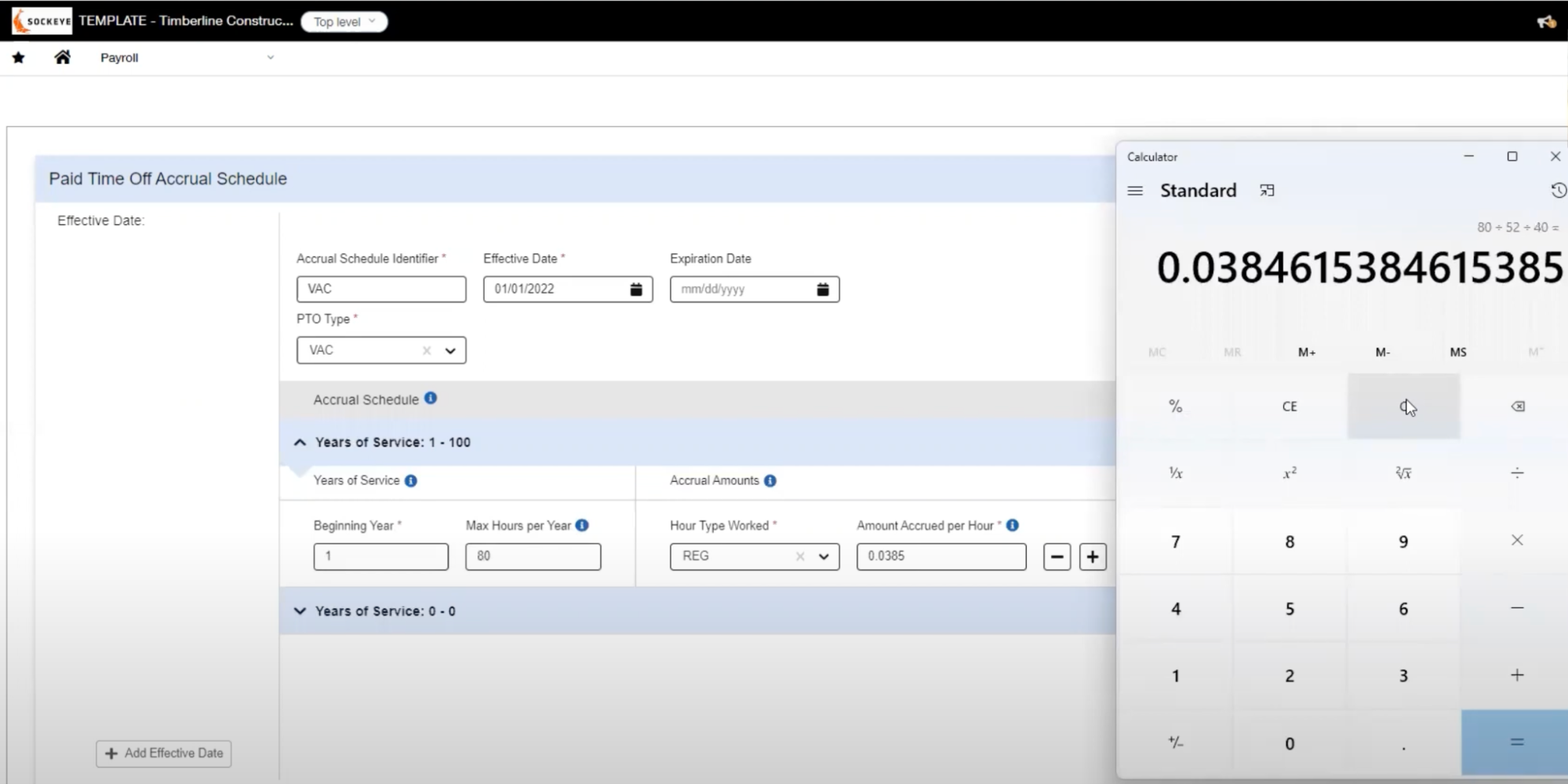
The cap for the maximum number of PTO hours per year will allow the system to stop at that number, even if the employee has a substantial amount of overtime. Feel free to repeat this process for the desired amount of accrual schedules for your organization.

These schedules can be added to any employees' set up section in Intacct, and the system will use the appropriate accrual rate based on the number of years of service each employee has.
If you have any further questions, feel free to reach out to one of our sockeye consultants.
About the author
With more than 35 years of working with software products and more than 30 years of product support, Patrick’s role as a ERP Division Manager for CRE at Sockeye is a terrific fit. Not only has he worked on strengthening relationships externally and has multitudes of experience in the construction industry, but internally he has been a trailblazer on the construction payroll product and created monthly industry specific seaside chats where he shares his knowledge freely to all.
Patrick Soper, ERP Division Manager - CRE
Watch the Video Overview of this Topic
View a video presentation on this topic here and browse through more Sage Intacct Tips & Tricks on our Video Insights page.
