
This blog will provide a comprehensive guide on setting up the 401(k) feature in Sage Intacct. Our ERP Division Manager for CRE, Pat Soper, will walk you through the step-by-step process to ensure a seamless setup and management of your 401(k) plan. From creating the necessary modifiers to applying them to employee records, you'll gain a thorough understanding of how to maximize the benefits of Sage Intacct for your retirement savings program. To start, navigate to:
Applications Menu > Payroll > System Pay Modifiers
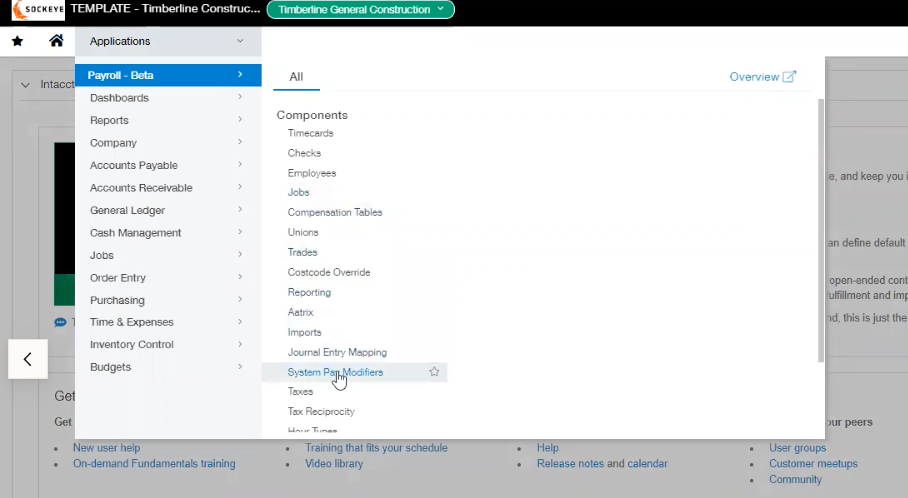
Within system pay modifiers, you can create a new modifier by selecting Create New from the top right corner. When you select it, you will see a dropdown menu that will have a 401k pay modifier option.
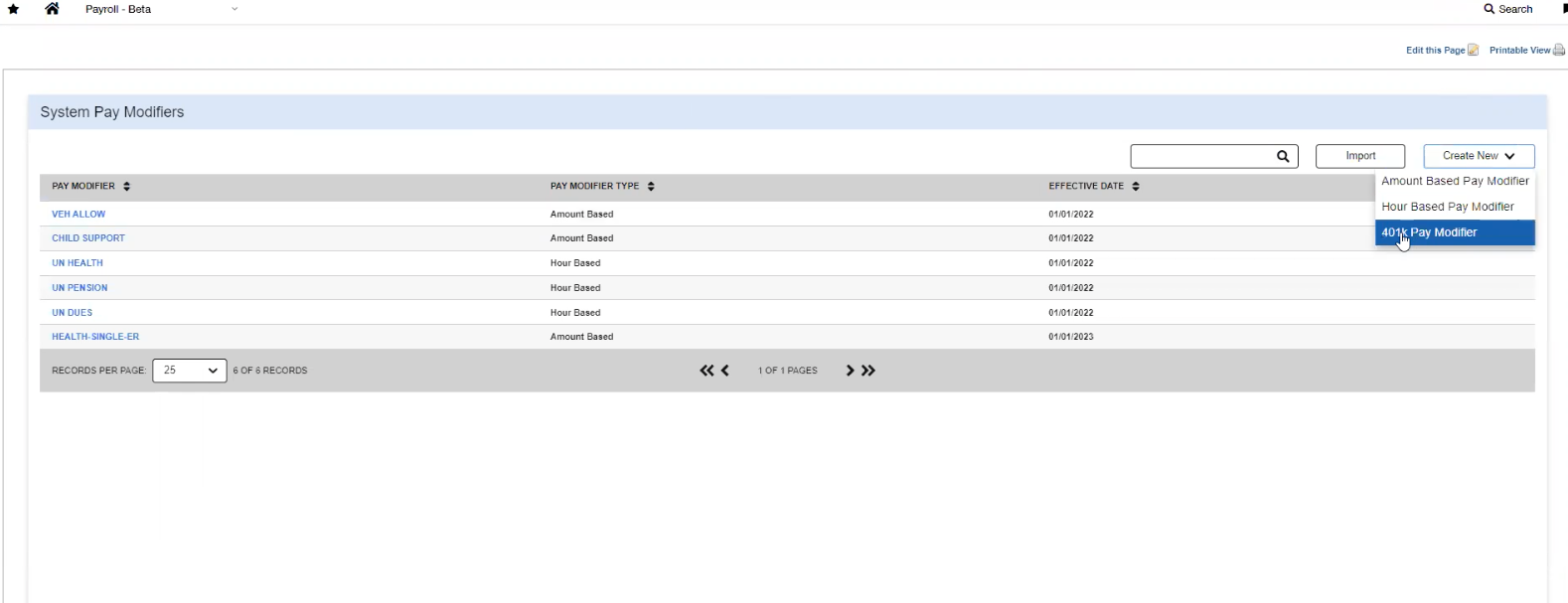
You will then input a fringe identifier, an effective date, and expiration date. The following section is where you will choose the limits such as the deferment limit, the catch up deferment limit, the percent of earnings deferrable, the contribution limit, as well as the option for matching applying to catch up contribution, and the maximum earnings subject to matching.
The next section pertains to tax details. Here you may select an option for taxable earnings to be reduced. In other words, this will be the pre-tax deduction before the calculation is made.
Following that is the basis definition and the matching rates. You will choose the contribution type, the contributor list, the matching rate, and the maximum deferral rate.
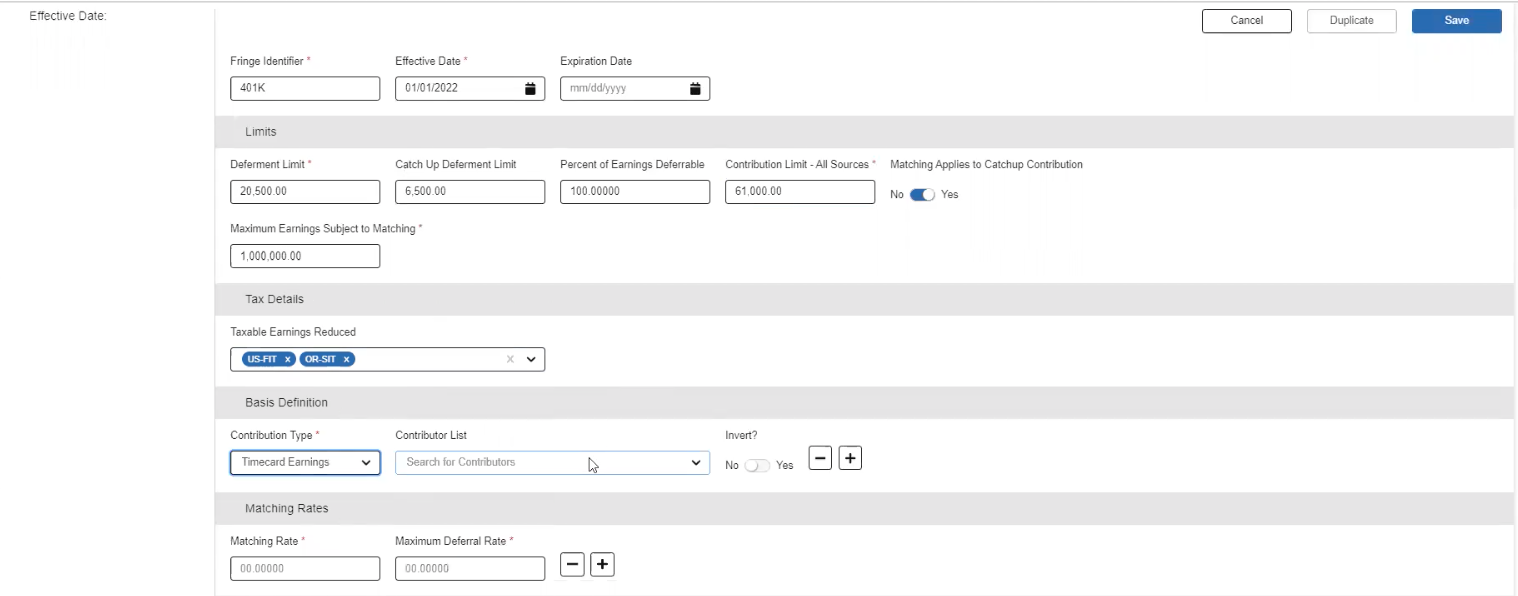
When finished, be sure to save your work with the button at the top right corner of your screen. To see how this is set up on an employee record, navigate to:
Applications Menu > Payroll Beta > Employees
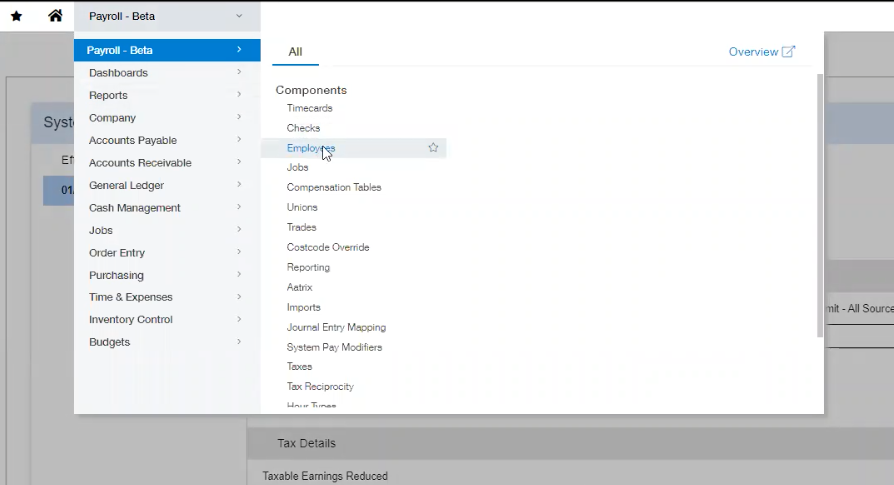
Choose an employee from the list and click the Pay modifiers tab, where you can select the 401k modifier.
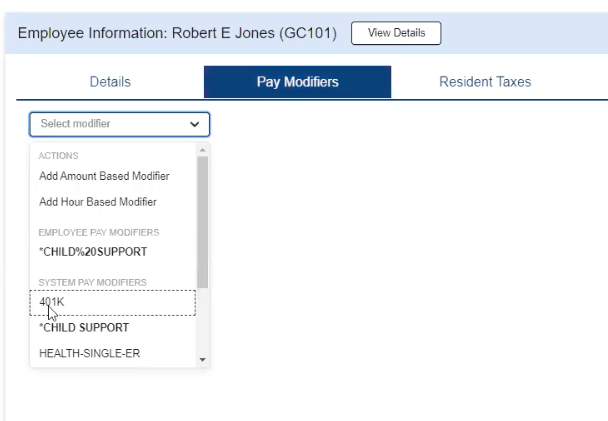
Next, add an effective date and a pre-tax contribution or rate, which will be for pre-tax 401k deduction withholding. If you also offer a ROTH plan or an after-tax plan, you may also note an after-tax contribution amount or rate here. Once all information is entered, click Save, and that employee will start having those reductions made for the contributions to their 401k plan as well as the employer match being made.
If you have any further questions or would like to request a one-on-one demo, feel free to reach out to one of our sockeye consultants.
About the author
With more than 35 years of working with software products and more than 30 years of product support, Patrick’s role as a ERP Division Manager for CRE at Sockeye is a terrific fit. Not only has he worked on strengthening relationships externally and has multitudes of experience in the construction industry, but internally he has been a trailblazer on the construction payroll product and created monthly industry specific seaside chats where he shares his knowledge freely to all.
Patrick Soper, ERP Division Manager - CRE
Watch the Video Overview of this Topic
View a video presentation on this topic here and browse through more Sage Intacct Tips & Tricks on our Video Insights page.
