
Using Vendor Request Applications Within Sage Intacct
Article by: Sydney Hayslett, ERP Department Manager
Many of our clients sought a secure way to request vendors while preventing unauthorized entries and duplicates. To address this, our skilled teams developed a cutting-edge record request process. This user-friendly process allows you to input essential vendor details and supporting documents, ensuring accuracy and compliance.
To begin, navigate to:
Applications Menu > Record Request > Vendor Requests
To create a new vendor request, select the plus sign next to Vender Requests in the menu.
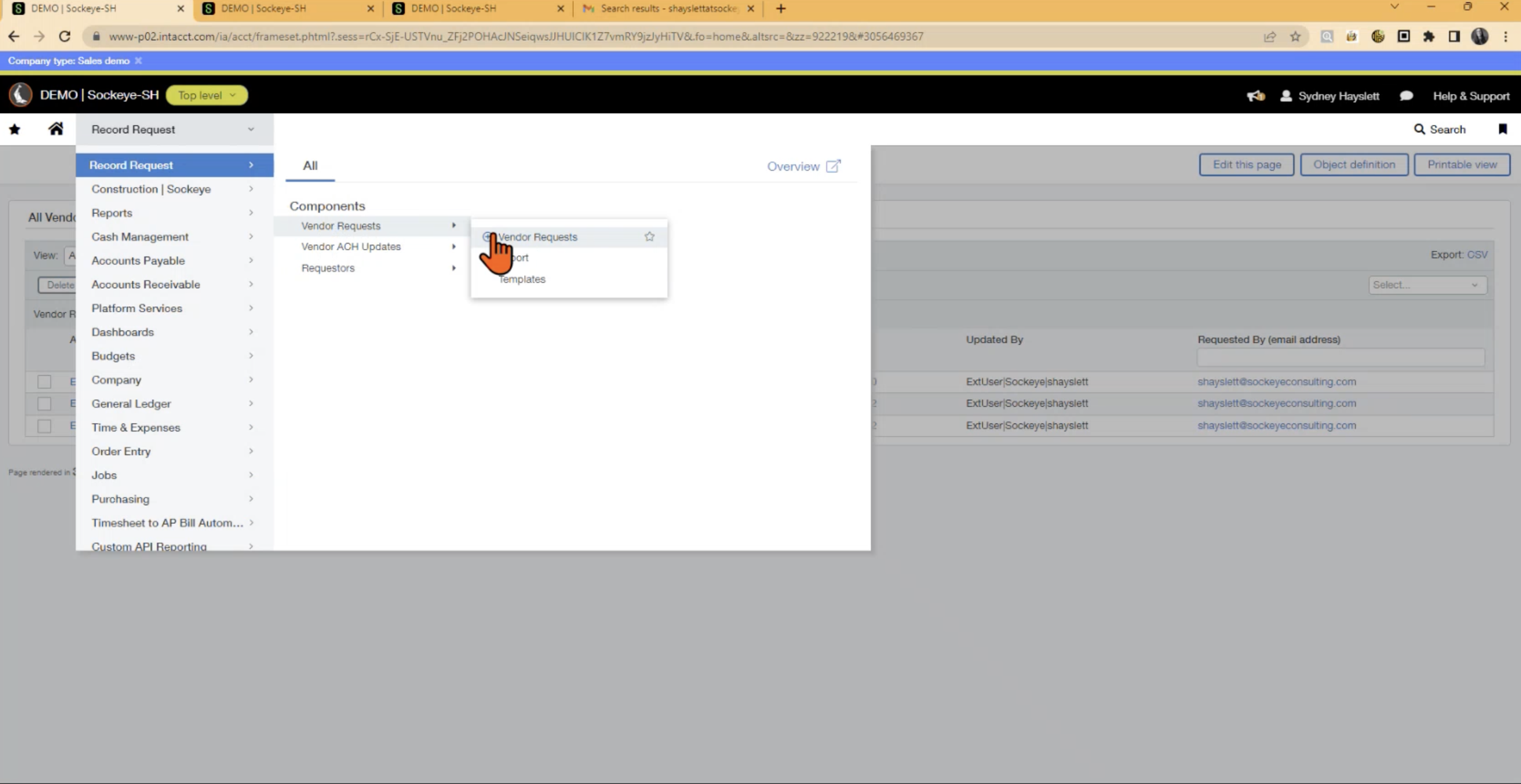
In the first section, all items that are red are required to be filled in. Begin by inputting the vendor name request, the first and last name, the 1099 name, box, and type, the tax ID, vender type, preferred payment method, the routing and account number, and finally, the account type.
Note that the vendor type is based on the standard type object. This could be any number of things depending on what your line of business is and how you classify your different vendors.
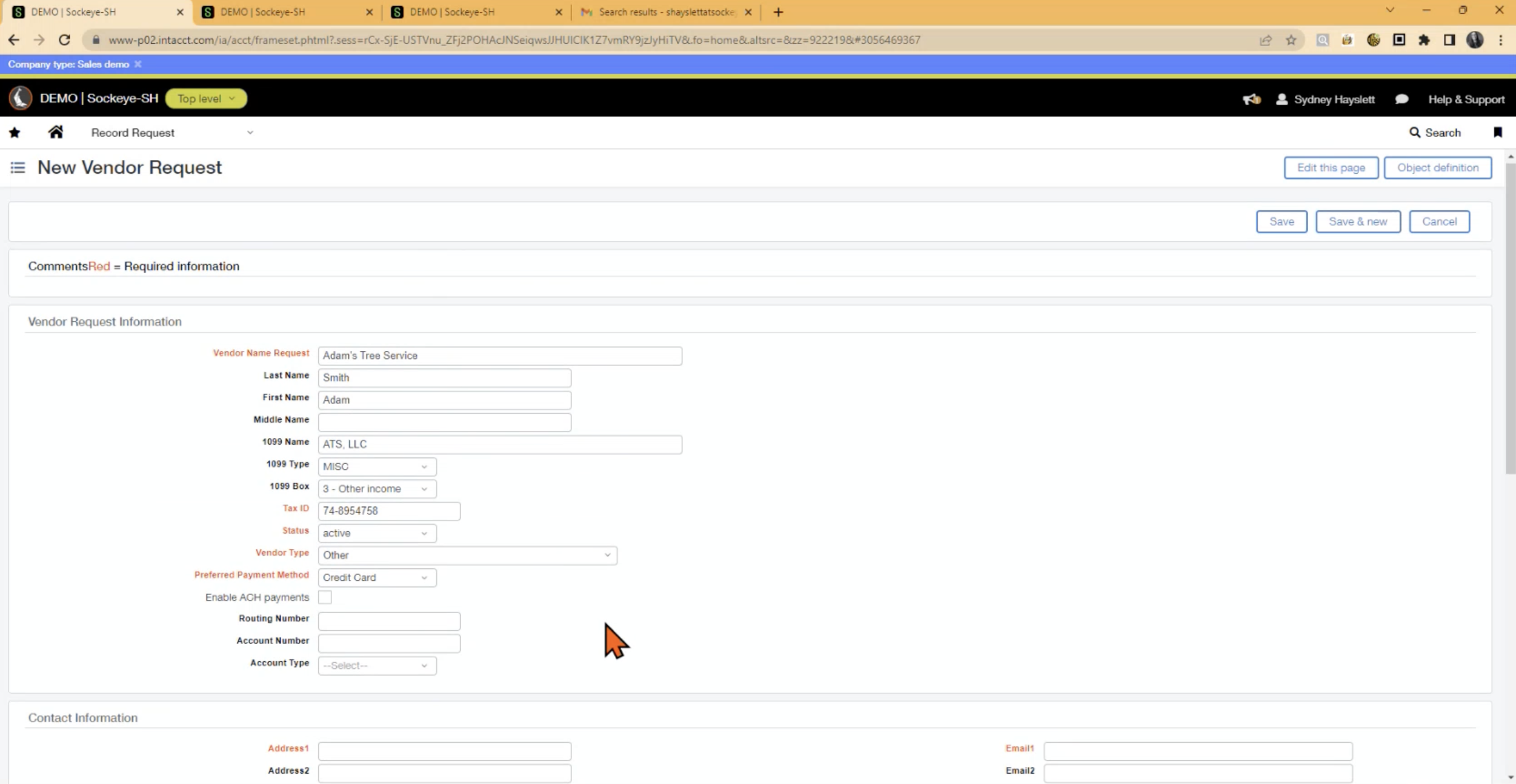
Following this, you will input the contact information such as the address, email, and phone number.
The next section is in regards to document information. You can attach their W-9 or ACH backup, as well as add any additional notes about the vendor.
Once everything is filled in, review that it is all complete and select Save from the bottom right corner, which will send it to a queue. It is also going to send out an email to the person assigned in your system and let them know that a new request has been submitted.
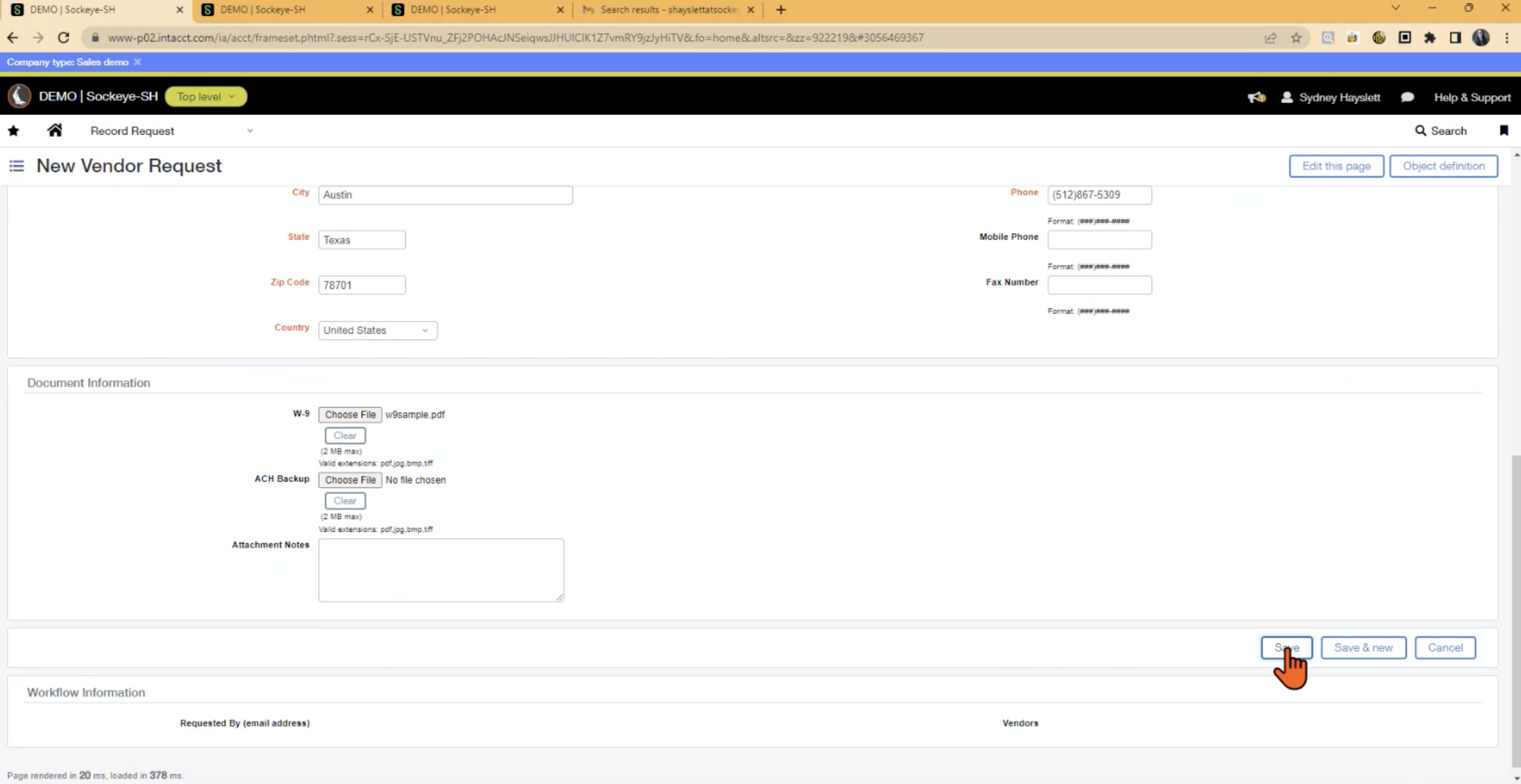
As the approver, the email will give a name as well as a link to go in and directly connect to where that is in Sage Intacct.
Below is an example of where the approver link will lead to. It will give you workflow options to either decline or approve the vendor. You can either approve/decline from this screen, or within the listing.
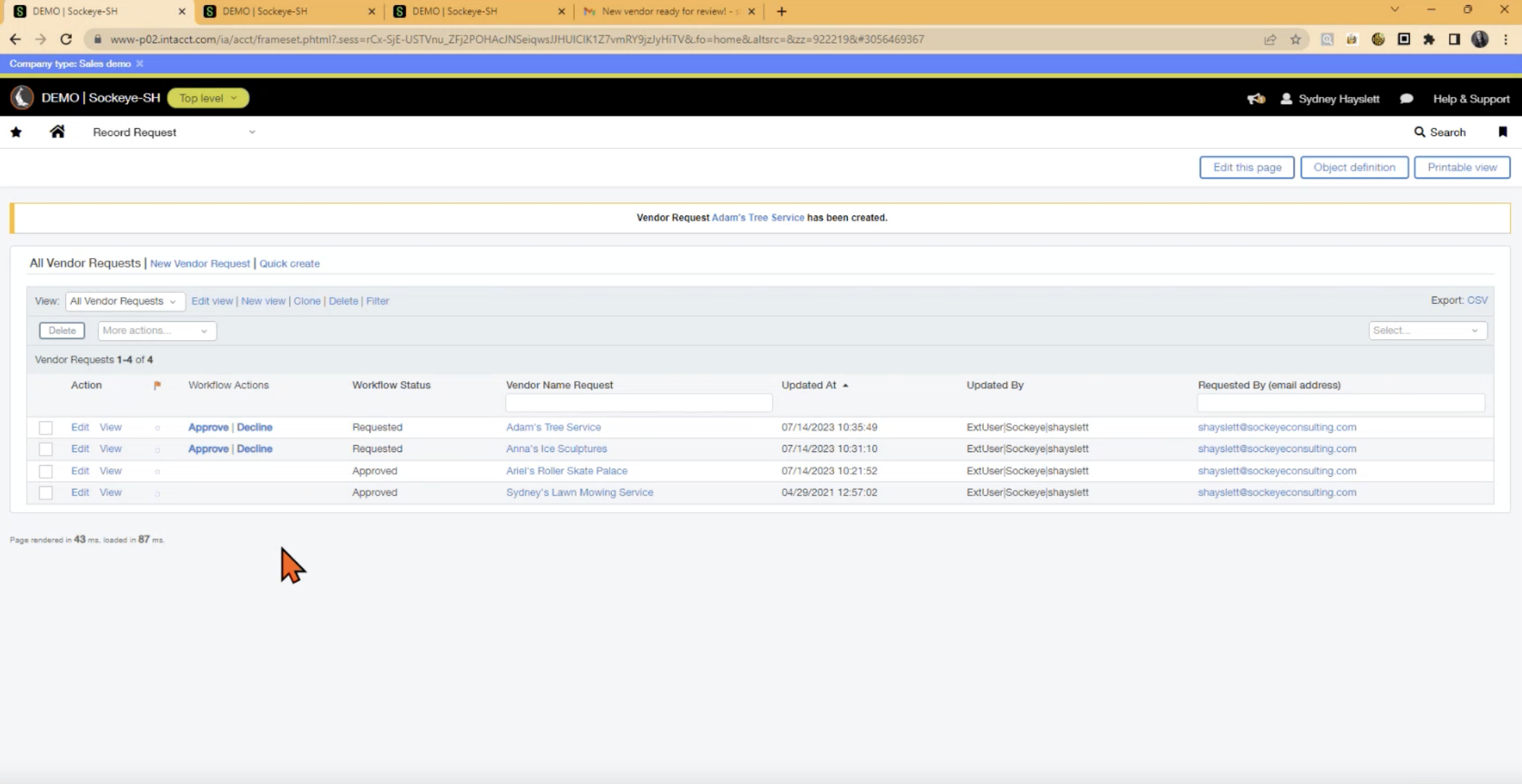
If you need to decline the request, you can leave a comment regarding the reasoning for the decline, and Sage Intacct will send an email to the person who submitted the request saying that the request has a change in status.
When the approver approves a request, the request is created as a vender in the user interface, which can be found by navigating to:
Applications Menu > Accounts Payable > Vendors
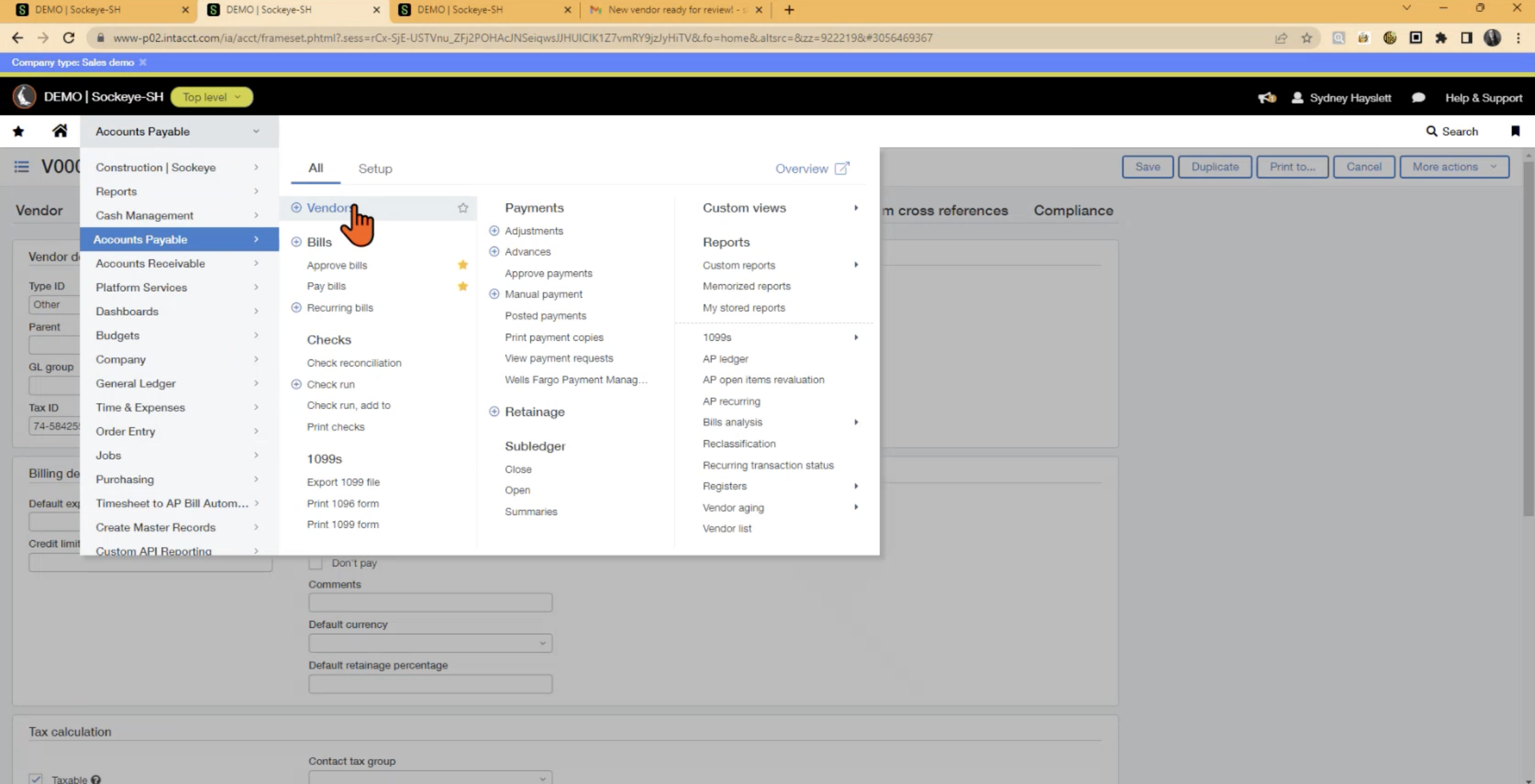
If you start typing the name of the new vendor into the Vendor Name search bar, it should appear in the list. You can select View to pull up all of the information from the submission request.
We have put a Smart Rule in place for when a user attempts to bypass the approval process, they will hit a message that prevents the vendor ID from being added in the user interface, which will force people to go through the vendor request workflow.
Overall, our record request process built into Sage Intacct ensures compliance, data accuracy, and accountability, while streamlining vendor management through structured workflows.
Feel free to reach out to one of our experts if you have any questions or want some further information on this tool.
Feel free to reach out to one of our sockeye consultants if you have any questions or want some further information on this tool.
About the author
With a decade of accounting experience and 7 years working with Sage Intacct under her belt, Sydney works closely with and supports Sockeye’s team of ERP consultants. As ERP Team Lead, Sydney is a champion of the system who is focused on driving internal initiatives and facilitating individual team member growth in order to create efficiencies and improve workflows for the organization as a whole.
Sydney Hayslett, ERP Department Manager
Watch the Video Overview of this Topic
View a video presentation on this topic here and browse through more Sage Intacct Tips & Tricks on our Video Insights page.
