
Sage 100 Contractor Dashboard Overview
Article by : Lindsay Cameron, ERP Department Manager
Sage 100 Contractor includes a valuable financial feature: The Dashboard. The Dashboard displays your company’s current financial status in real time.
Sage 100 Contractor Dashboard Sections
At launch, the dashboard is made up of seven sections:
Cash Accounts
Displays up to five cash accounts. You can drill down into each of the accounts to review details. You can use the Edit feature to choose which accounts are displayed.
Cash Position
Displays Total Cash and Receivables. Your Cash Position is the difference between Total Cash + Receivables and Less Current Liabilities.
Payables Aging
Displays payable amounts that are Due in 7 Days, Due in 30 Days, Overdue 1-30 days, and Overdue > 30 (more than 30) days.
Receivables Aging
Displays receivable amounts that are Due in 7 Days, Due in 30 Days, Overdue 1-30 days, and Overdue > 30 (more than 30) days.
Income from Operations
Displays Income from This Month, This Quarter, and This Year broken down into three cost categories: Direct/Equip/Shop, Overhead, and Administrative. The final display totals Income from Operations by This Month, This Quarter, and This Year.
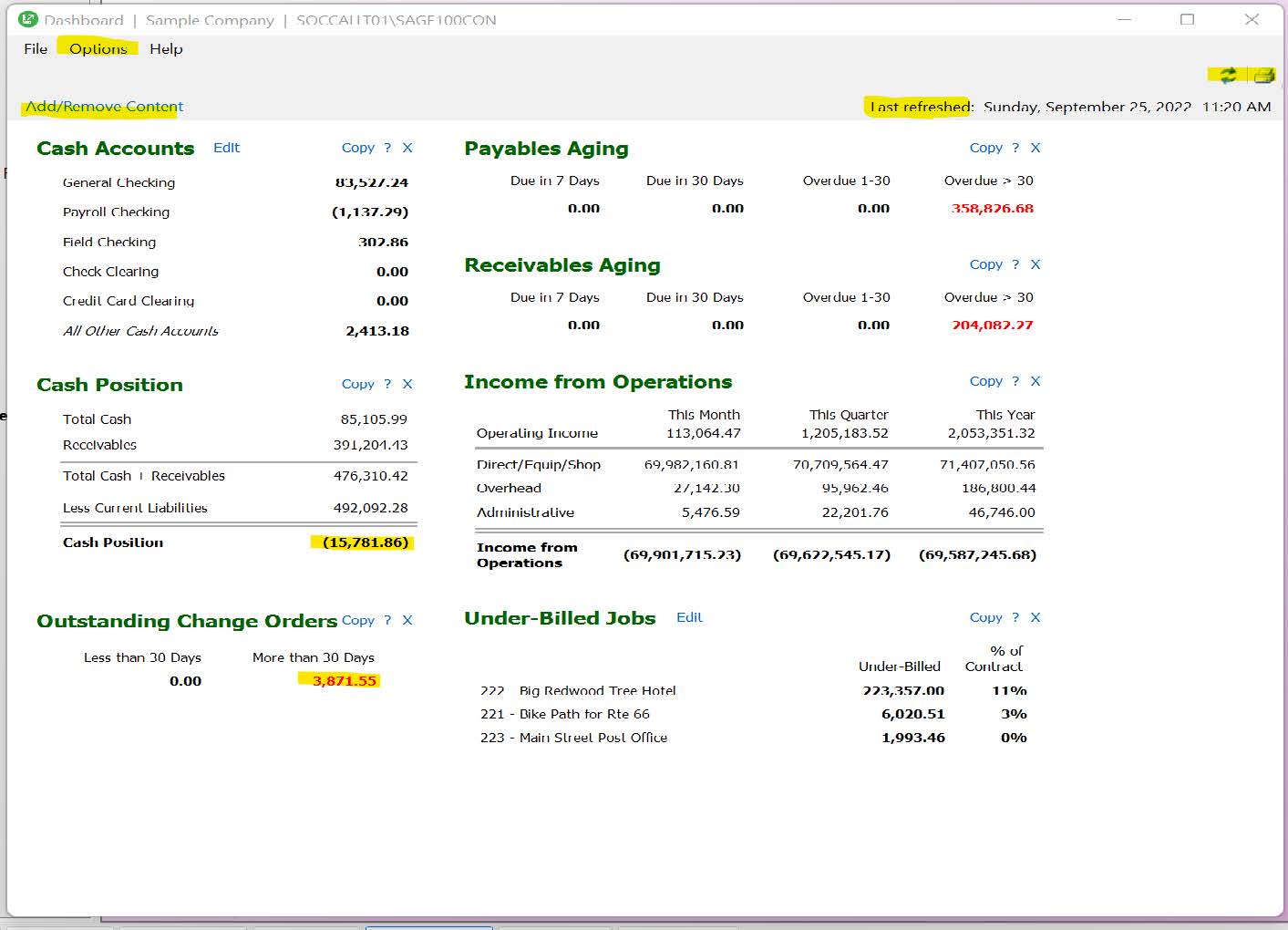
Outstanding Change Orders
Displays Change Orders that have not been approved in Less than 30 Days and those that have not been approved in More than 30 Days.
Under-Billed Jobs
Displays under-billed jobs in two ways, by amount and by percentage of contract. You may also choose not to display any under-billed jobs.
Any of the above details can be customized by adding or removing content. Simply click on the [Add/Remove Content] link and make any necessary changes.
Some things to note:
- The Dashboard displays information within GAAP-standard
- All amounts displayed in parenthesis are negative
- The Dashboard displays the last refreshed date and time as a reference which can be updated by clicking the Refresh button at any time. The Dashboard is also refreshed when you exit and re-open the feature.
- Printing of the current view is possible by clicking the print button
- The Dashboard will only be available to the company administrator until the Dashboard security has been set up.
- To show automatically after login: Navigate to the Dashboard button > Options at the top menu > Click on ‘Show Dashboard After Login’
- Security groups can be allowed access by the company administrator: Open the Dashboard > Options > Dashboard Security > Select the security group/s allowed to access the Dashboard.
If you need any assistance creating security groups or setting up your Dashboard, please let us know.
About the author
With more than 15 years of experience using Sage/Master Builder in a variety of roles, her focus is on helping clients with any concerns, implementing the software platform, and providing training. She brings more than 20 years of business experience to her role as a Sage 100 Contractor Consultant, including direct experience in the accounting, human resources, and business management fields.
Lindsay Cameron, ERP Department Manager
