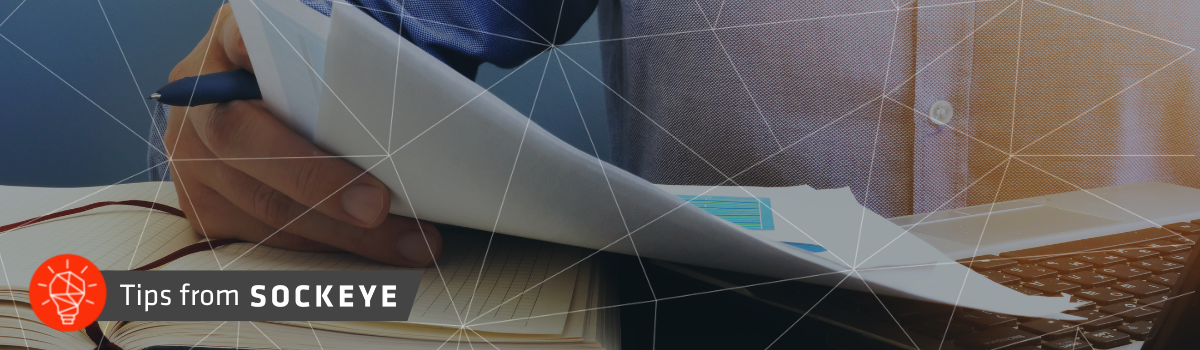
Track Project Cost Changes in Sage Intacct's Order Process
Article by: Sonia Parsa, MBA, ERP Business Consultant
Changes to your scope of work can alter project cost estimates, committed costs, and the price of a project contract. Without a proper change in the order process to track these changes, cost overruns can cut into profit margin. This blog reviews the Sage Intacct order process and how to make proper changes.
Follow the instructions outlined below to ensure your order process changes are set up correctly.
Step 1: Checking Transaction Definitions
The first thing you need to check is if your order entry transaction definitions for contracts and contract change orders are set up correctly. To do this, go to your Applications from the Sage Intacct dashboard, select Order Entry, and then under Setup tab select Transaction Definitions.
Applications > Order Entry > Setup > Transaction Definitions
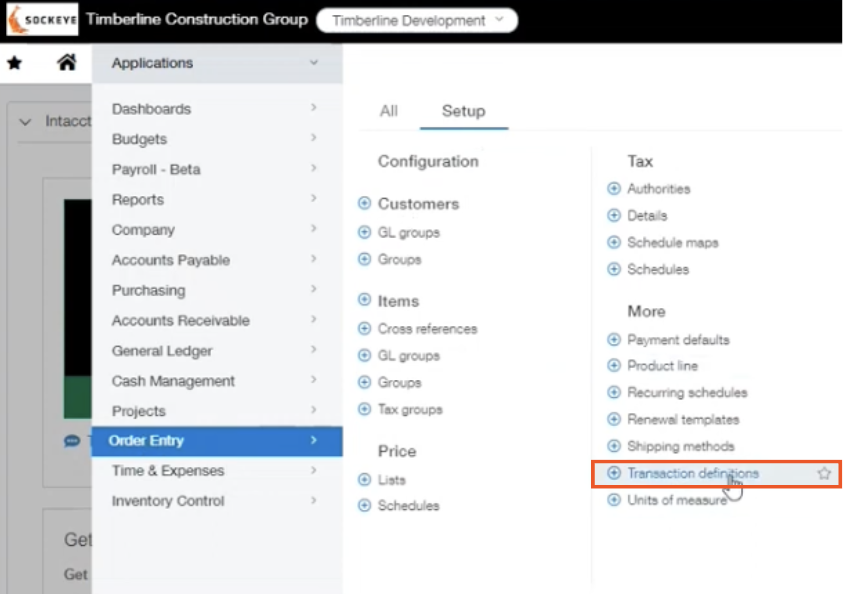
Within contracts and contract change orders, you will need to verify that you’ve enabled the Change Order Workflow and that the document type is correct. If it is a contract, it should be a source document. If it’s a change order, it should be a change document. The same would be true if you are doing subcontractor invoices and subcontractor change orders.
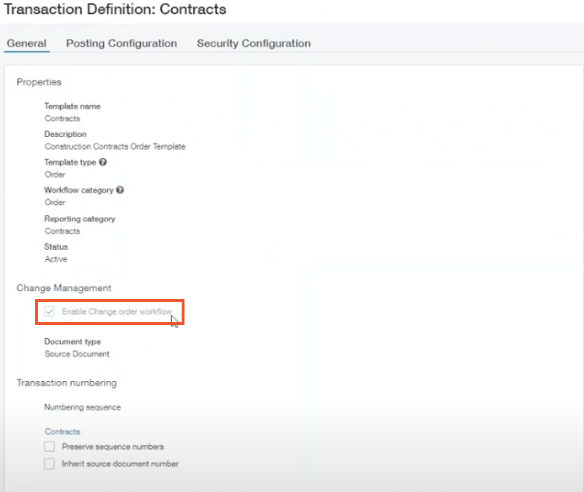
Step 2: Updating Change Request Status and Types
Once the definitions are set up correctly, navigate into Projects > Set Up, and update your Change Request Status and your Change Request Types.
Projects > Setup > Change Request Status/Change Request Types
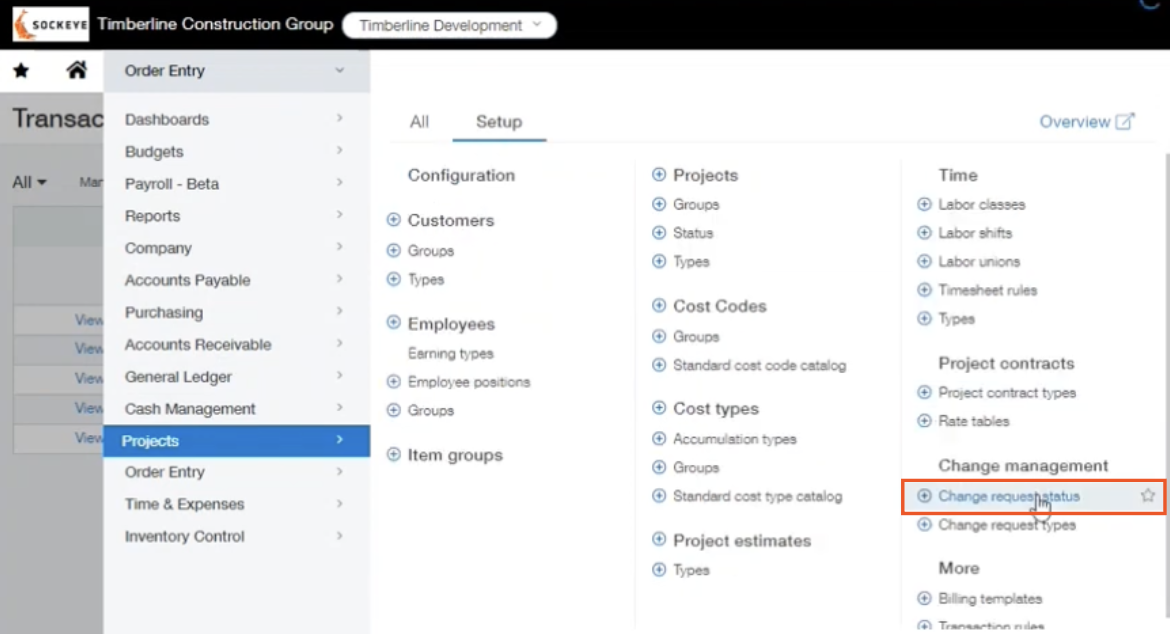
Your change request status will allow the system to update your project estimate. The only workflow type that does not update a project estimate is the workflow type of “None”.
The naming conventions are all user-defined, so you can set the system up specific to your organization. For change request types, these are also user-defined which do not prompt anything within the system. It is only for fields to be reportable.
Step 3: Verify Project Estimate
Next, verify you have a project estimate in order to post a change request to it. Navigate to Projects > All > Project Estimates, and verify there is an estimate present.
Projects > All > Project Estimates
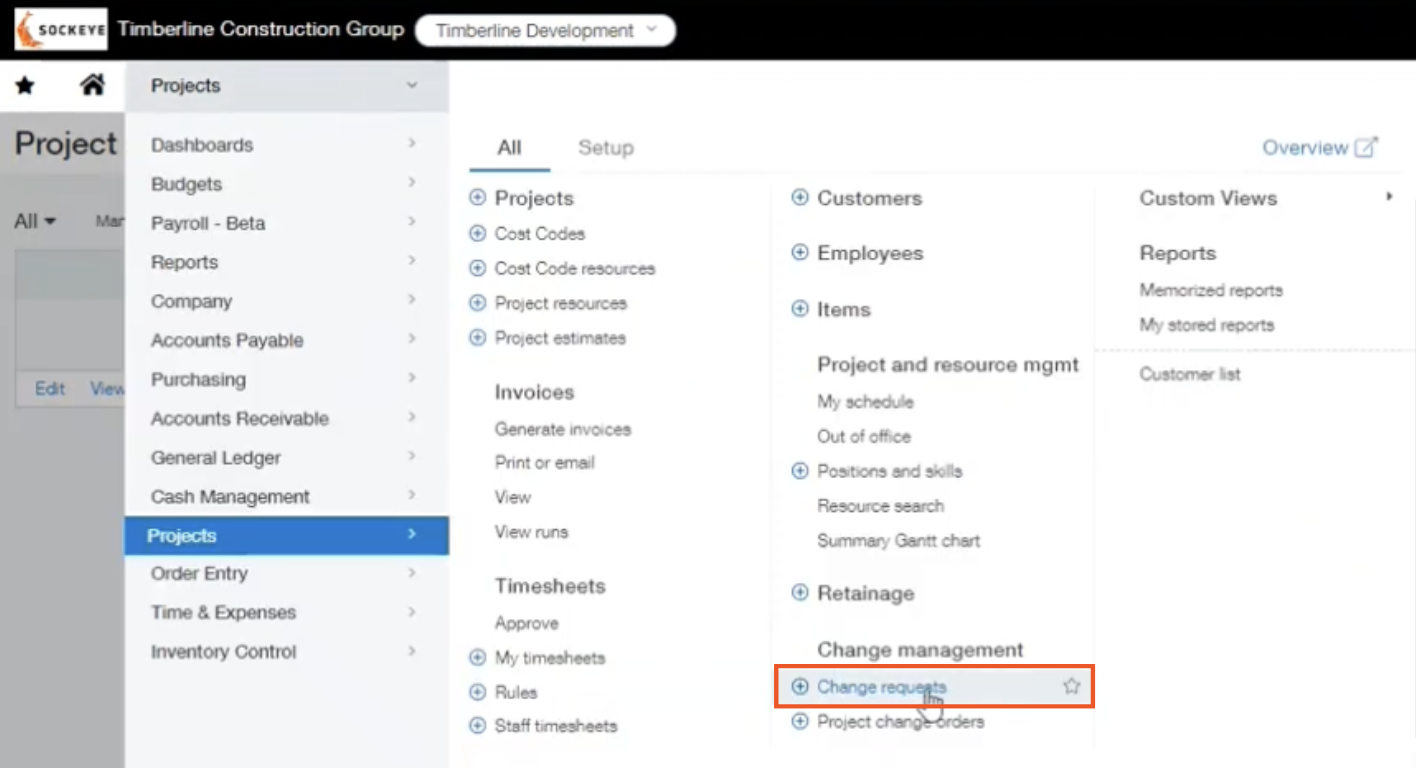
Step 4: Create a Change Request
Within Change Requests, your change request ID can be any combination. Be sure to tag your project ID, enter your change request date, and select your request status and request type. You can put in any description, price effective date, cost effective date, and you can even send the request to a contact.
Within the Entry Field at the bottom, you can tag a project, the cost code, the cost types, the item, the quantity unit cost, the unit price, and the actual price. You also have the option to put a price markup percentage. Once you have saved this, your estimate ID will be attached to each line at the bottom where it shows entries.

Step 5: Add Change Request to Change Order
Now that the change request is in, you will add it to a change order. Navigate to:
Projects > All > Projects Change Order
Select Add from the top right corner of the screen.
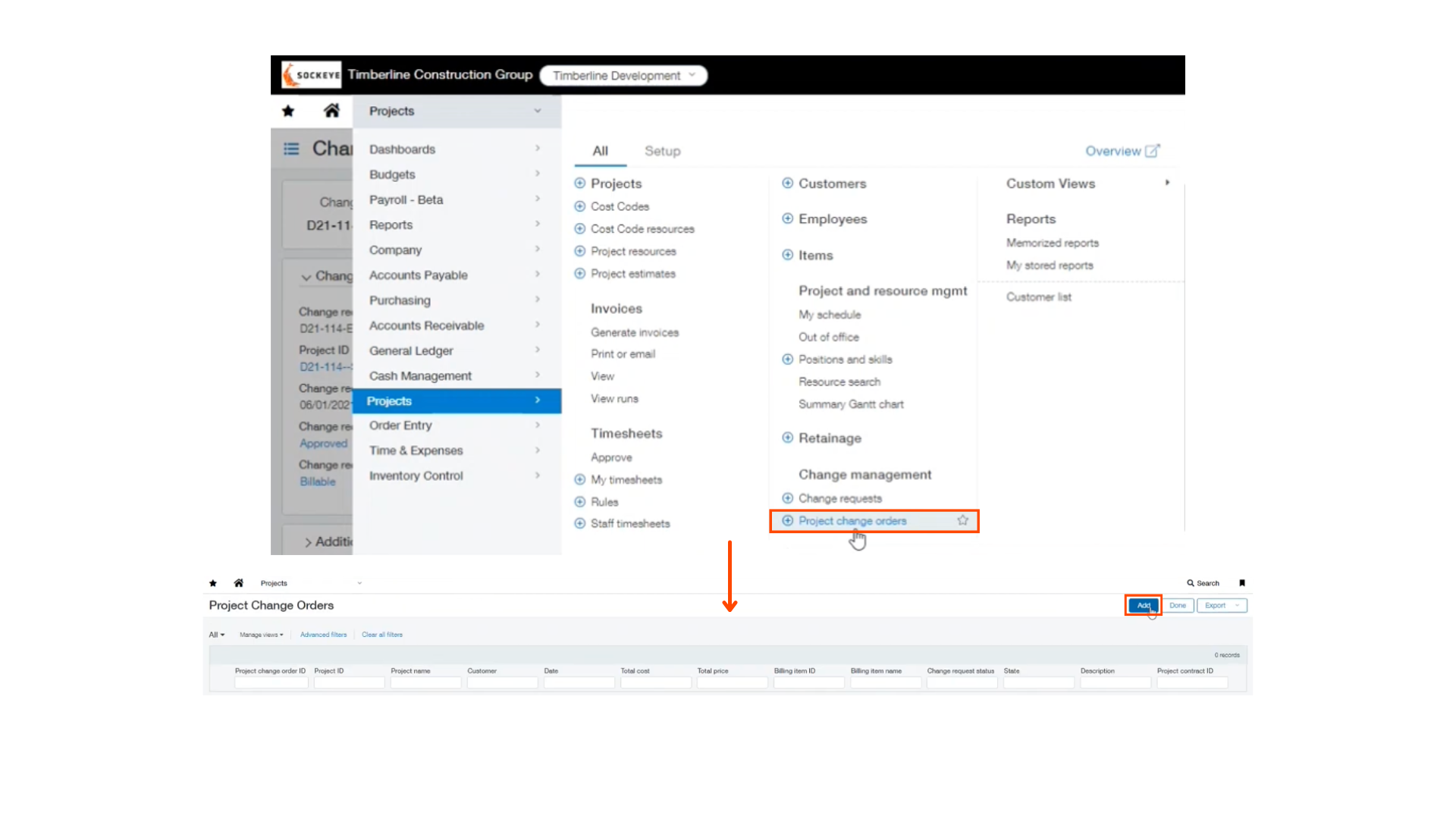
Start by selecting a project and creating an ID for it. Enter the order date, the price effective date, and any description.
Next, you will select a billing item for your contract, as well as the status.
Once you fill out the header portion, in order to bring in a change request, you will need to select Draft. Navigate back into edit and select the Change Request.
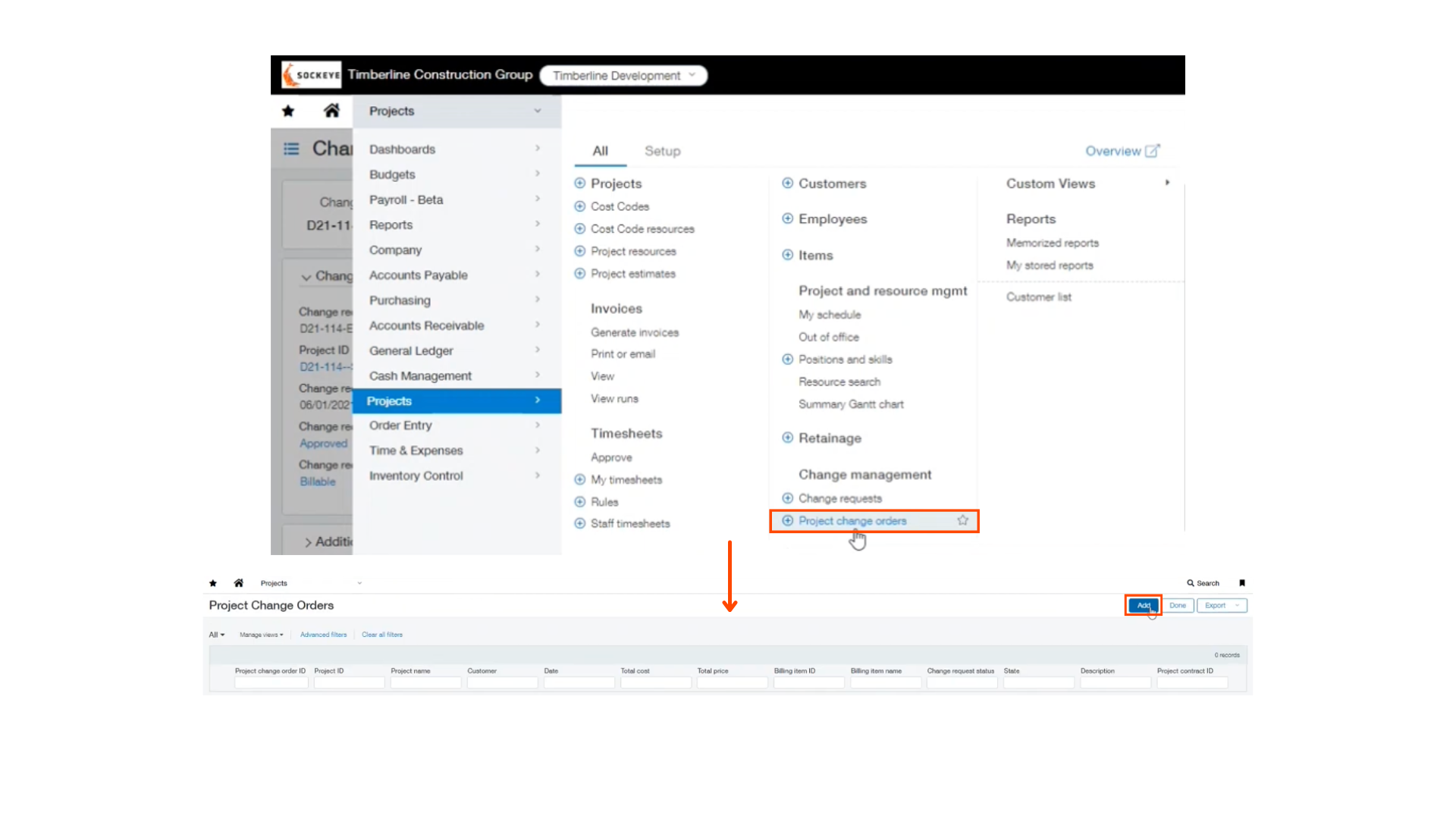
Step 6: Post your Change Order
Now that the change request is in, you can post this change order.
Order Entry > All > Contract Change Orders
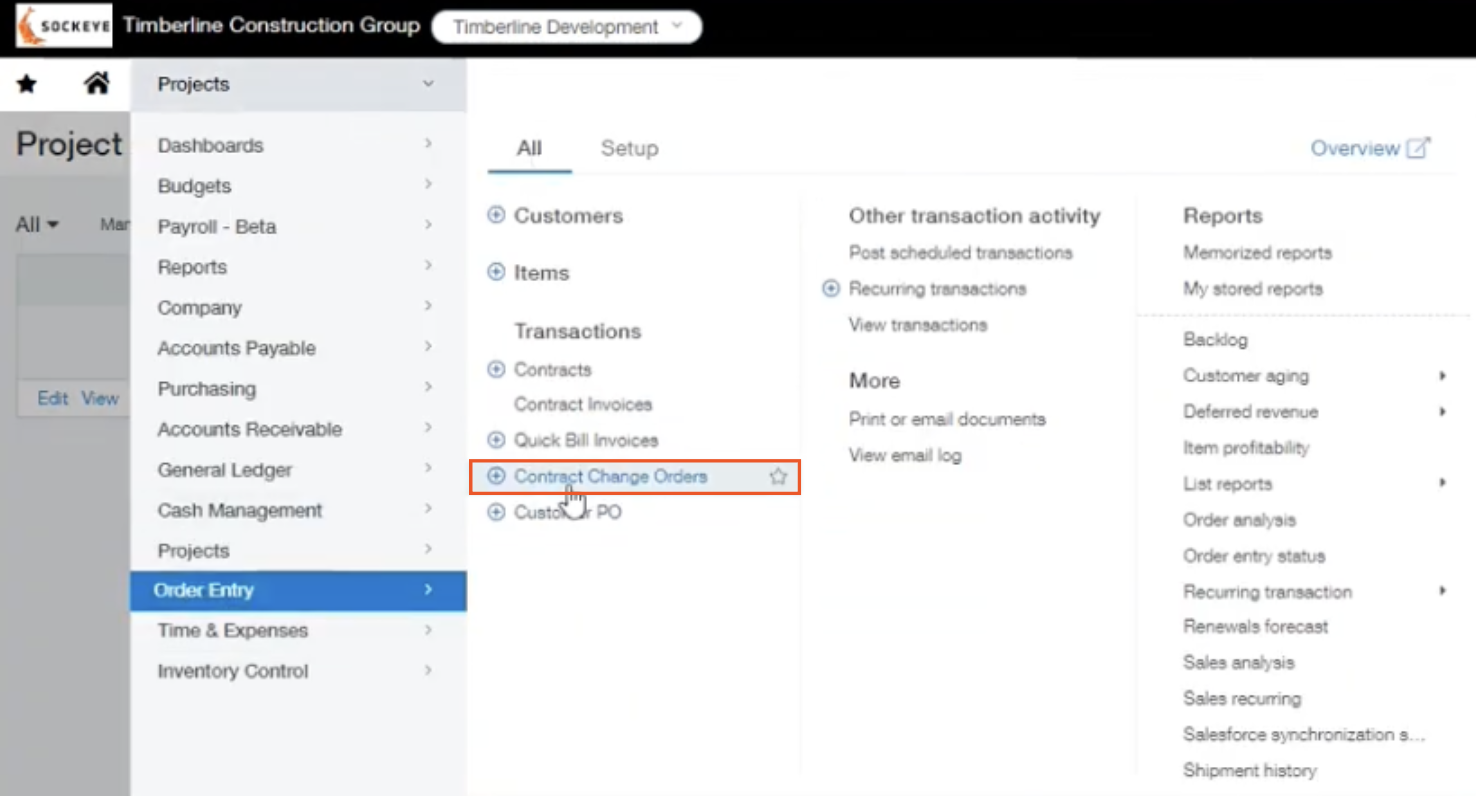
Select the project, which will auto-populate the customer for you, and verify that the date is correct. Enter your source document number as the original source document, add your item ID, and enter the price and estimated price as the amount you previously used. When finished, select Post from the top right corner.
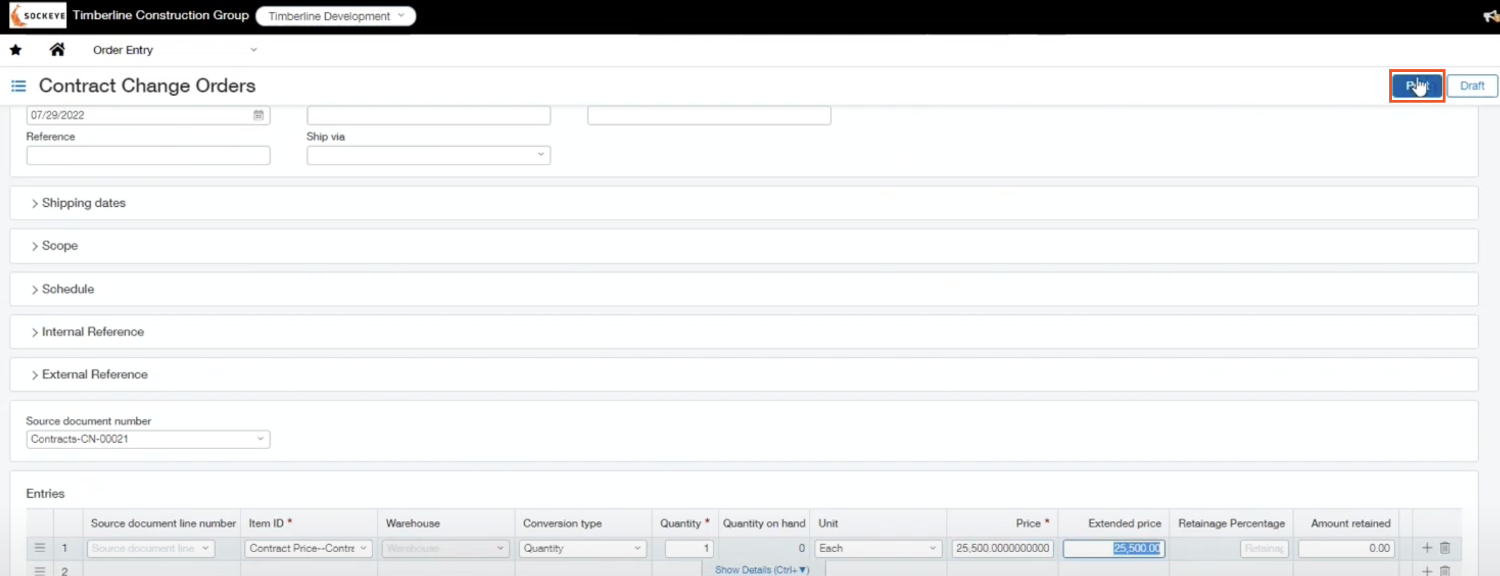
Now that your contract change order is in, you are able to generate an invoice with the change order line.
Overall, this is an important tool to review and understand within Sage Intacct. If you have any questions or would like more information, feel free to reach out to one of our Sage Intacct experts.
Watch the Video Overview of this Topic
View a video presentation on this topic here and browse through more Sage Intacct Tips & Tricks on our Video Insights page.
If you have any questions or would like more information, feel free to reach out to one of our Sage Intacct experts.
About the author
Sonia has over 10 years of expertise in both front-facing business development and internal-facing accounting roles. At Sockeye, Sonia leads implementations while also developing knowledge of the ERP software to assist clients with their implementation and usage-related needs on an ongoing basis.
Sonia Parsa, ERP Business Consultant
