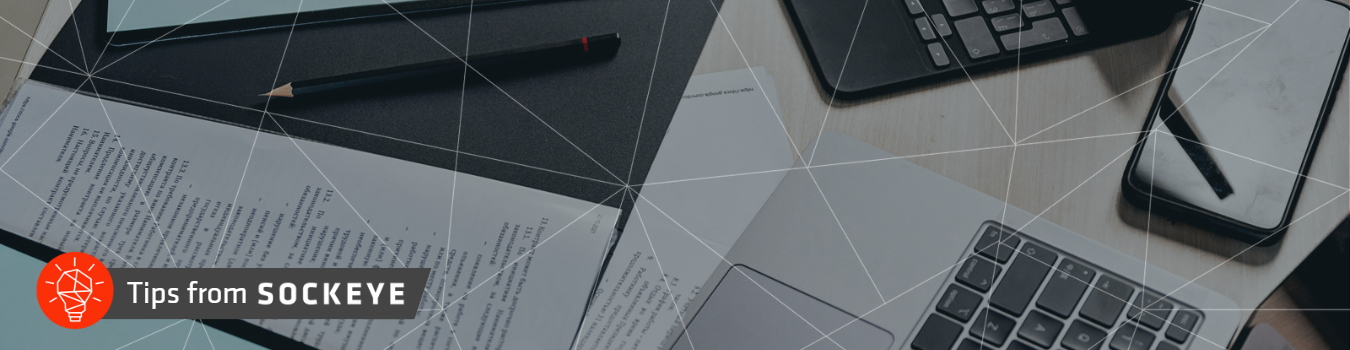
Creating Dimension Groups Using Custom Fields in Sage Intacct
Article by: Susan Delawyer, ERP Solutions Architect
Within Sage Intacct, the use of custom fields is a powerful feature that allows you to track data specific to your company’s needs. You can create these custom fields on any dimension or screen, allowing you to repurpose rather than lose them. They are useful for identifying and reporting, and you can place them on lists, operational reports, or projects to sort or filter your information.
This blog will follow the example that a company has the need for identifying a division when it comes to their entities and locations. The company has a general contractor division and a subcontractor division. There is a one-to-one relationship with the entity or location to a division, therefore we will create groups.
Step One: Add the First Custom Field
In order to add a custom field, navigate into Platform Services, and select custom field.
Platform Services > Custom Field
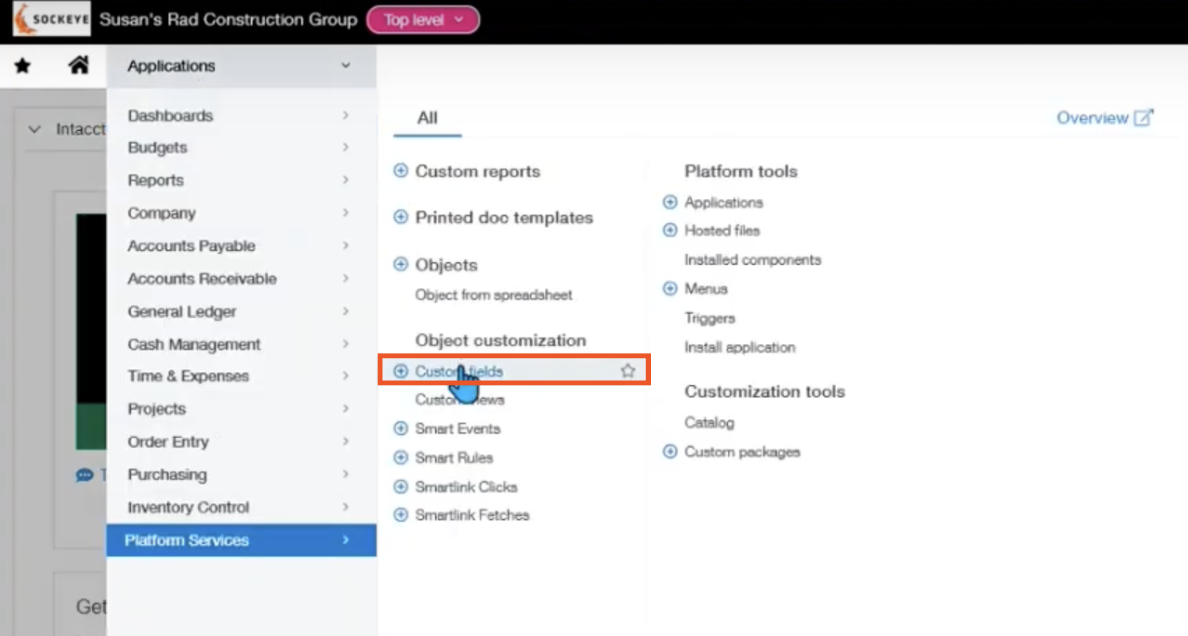
For each field, you will need to choose the object to extend and the field data type, enter the field characteristics, and choose the deployment options.
In this example, there are two custom fields because entity and location are a shared dimension, meaning the custom field must exist in both places to have them populated. First, we will create a custom field for Entity.
For the field data type, we need a picklist but not the multi-select picklist because the company or location is only either a general contractor or a subcontractor, never both. For the field characteristics, we will use “Division” as the label, and “General Contractor” and “Subcontractor” for the values. In this section, you may have as many values as needed.
You can also choose to make the first value a default, or to sort the list alphabetically. If you use the first values as a default, it will not go back historically to add that field to existing data points. In our example, we will sort it alphabetically. You may also put an additional description about what is trying to be accomplished, but it’s not required.
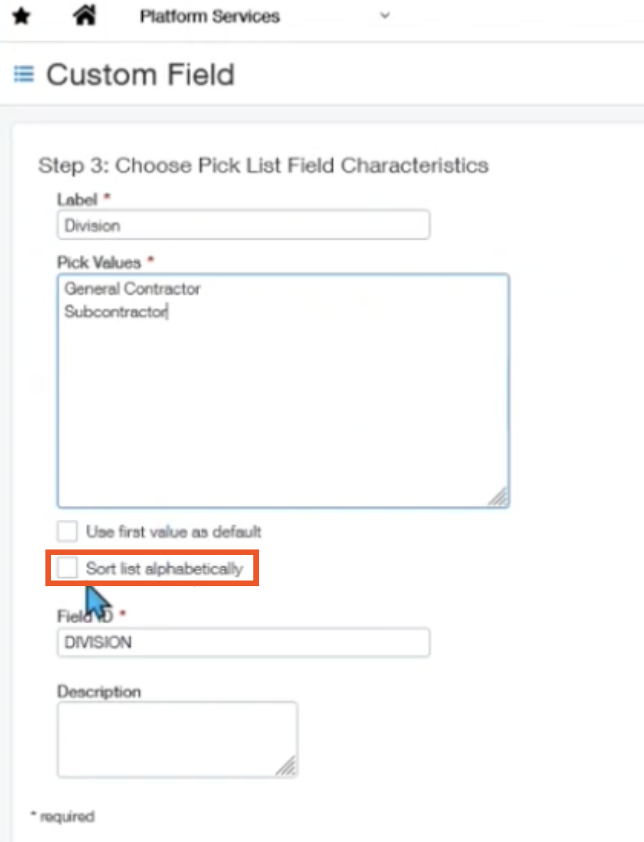
Select next to choose the deployment options. In our scenario, we will create a new tab for this and call it “Division.” To do this, enter Division into the bottom input box. You may choose to require this action if you don’t want it to be missed. Once you are done filling out the tabs, select done.
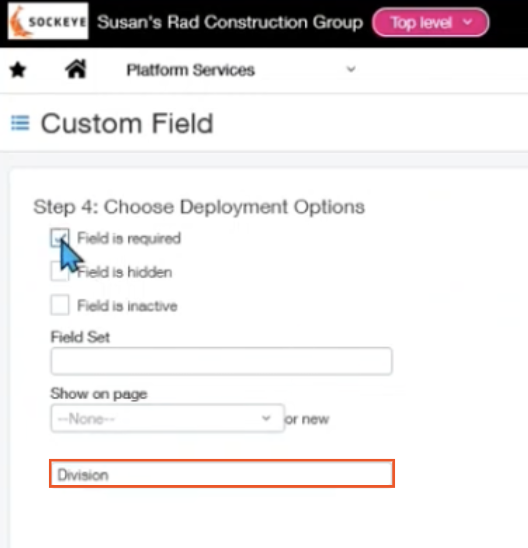
Step Two: Create Second Custom Field on Location
Because our example needs two fields, we will need to create another custom field on Location.
We will duplicate the item by selecting edit and duplicate in the top right corner.
Done > Edit > Duplicate
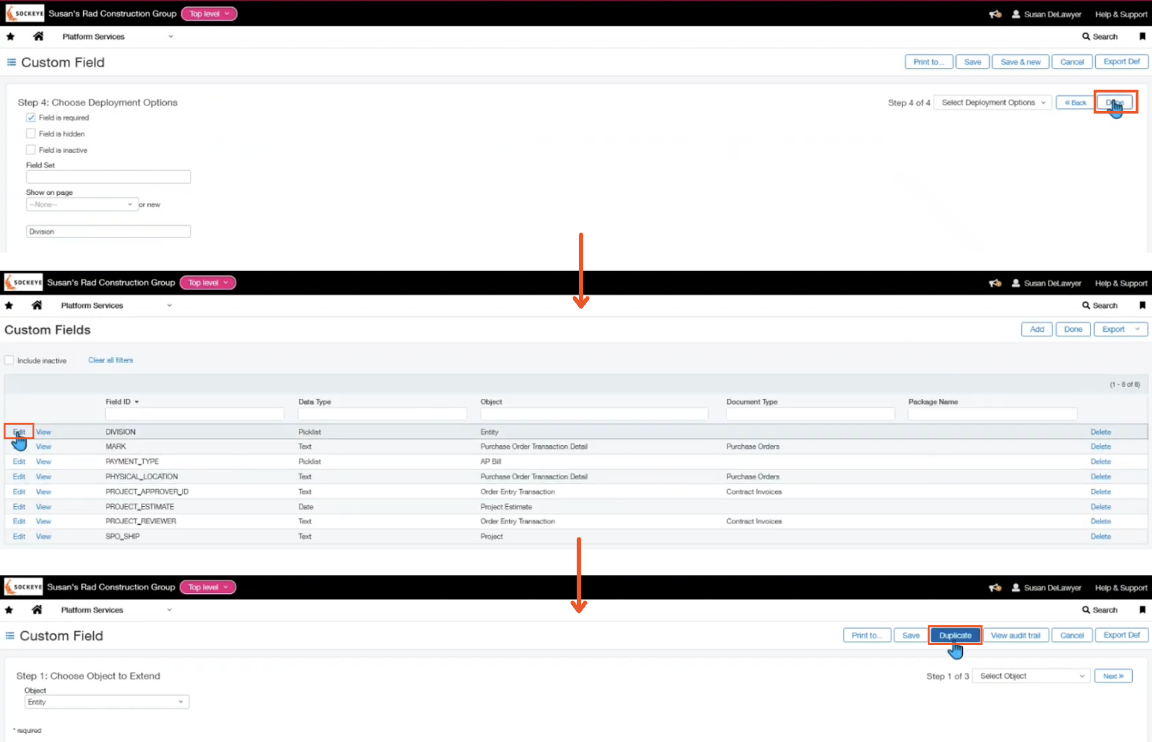
We will select location from the drop down menu for the object to extend. The information will be the same for the field data type, field characteristics, and the division tab in the deployment options. Once all information is identical, select save from the top right corner.
Step Three: Add Data Points to Entity and Location
To add the data points to your entities and locations, navigate to:
Platform Services > Company > Setup > Entities
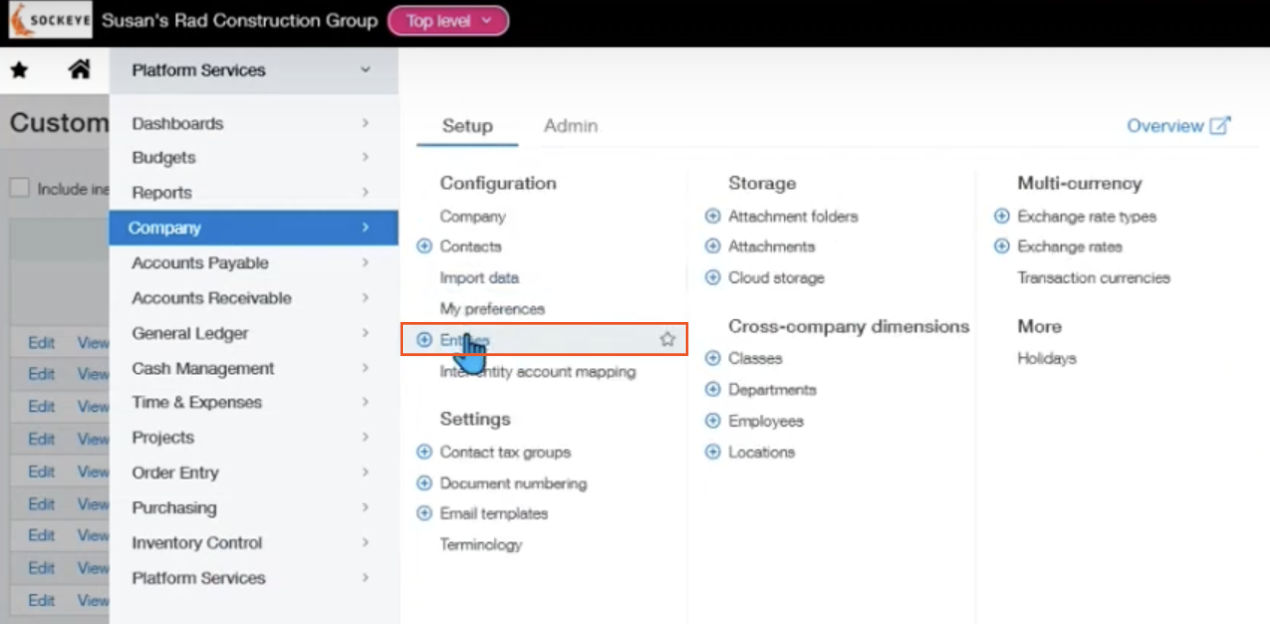
In your entities, choose one to edit. The new division tab will be up at the top which makes it quick and easy to navigate to. Within the tab, you will be able to select the value such as “General Contractor” which was created in the custom field.
Note: this type of custom field is common due to the fact it is a great way to create more visibility into groupings without having to use dimensions.
For each entity, you may choose the value within the division tab. At Sockeye, we have resources to make this step easier through the API rather than going back into each entity and selecting the value or data tag.
Step Four: Create a Dimension Group
After you have added your data tag to each entity, select reports, create a dimension group, and choose location.
Reports > Dimension Groups > Location
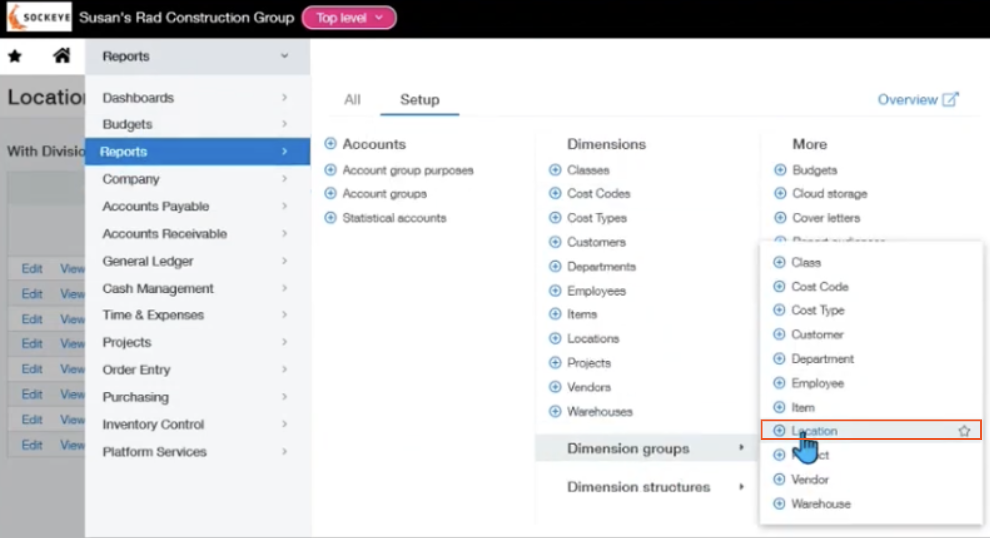
For our example, the first group will be the general contractors group. For the filters at the bottom of the page, select Division, and say it is equal to the value of the General Contractor. The last step on this page is to check the box for Dimension Structure, which allows us to pull it into a financial report. We will also create our Subgroup using the same information as above.
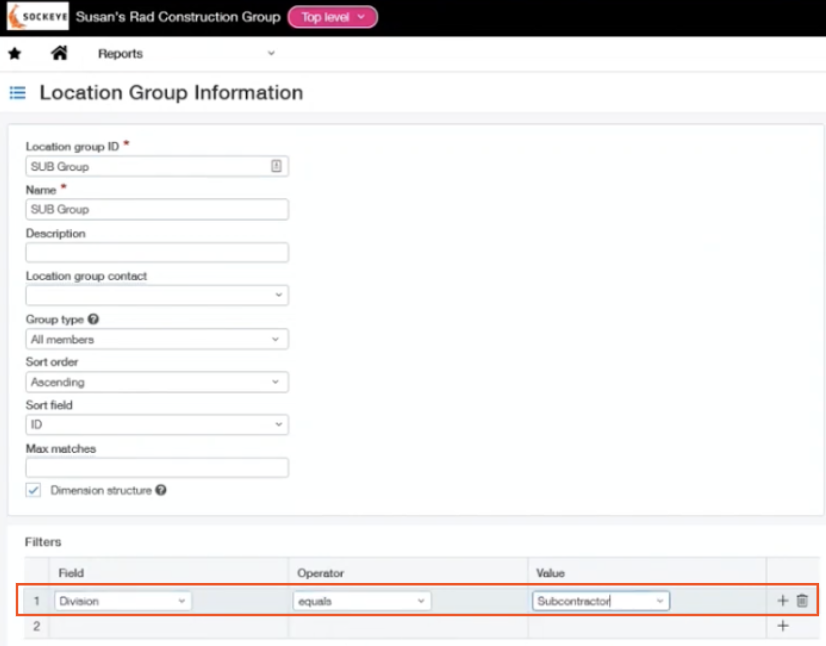
Once the data is complete on the groups, you can create a financial report.
Step Five: Create a Financial Report
Navigate to the Reports menu, and select Financial Reports.
For the financial report structure, you may either do it by Accounts or by Dimensions. For a standard report, select Accounts.
Next, select create a row, select account groups, choose Net Income for the account group, and press OK.
Create a Row > Select Account Groups > Net Income > OK
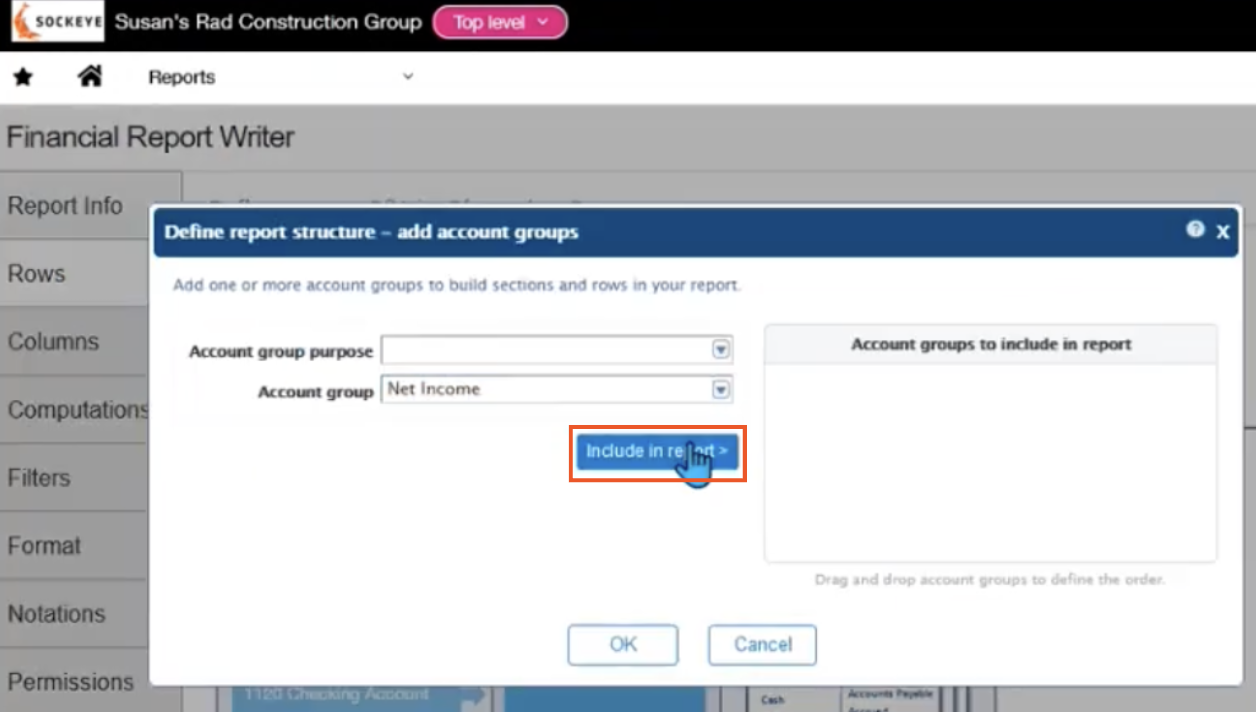
Under Columns in the left side menu, you can customize the columns of your reports.
For our example, the first column will be the Account number and name for the "type". The next column will be the current month for the General Contractors group. We will set the dimension structure to location, and it will have the GC group selected.
Next, we will add a column to the right for our subgroup, following the same steps for selecting location and subgroup as done with General Contractors.
Lastly, we add a total column to the right with no filters. We can then hard code it for the appropriate year, and select Preview to view the report.
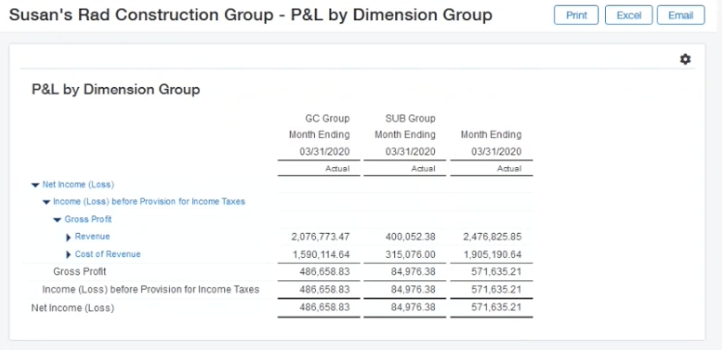
The columns we added allowed us to summarize for both the General Contractors and the Subgroup.
In conclusion, utilizing custom fields within Sage Intacct offers a valuable solution to repurpose information for different business needs. By creating a custom field and dimension group, you can preserve crucial data and apply it to new areas of the company, improving overall efficiency and organization.
Watch the Video Overview of this Topic
View a video presentation on this topic here and browse through more Sage Intacct Tips & Tricks on our Video Insights page.

Feel free to reach out to one of our Sage Intacct experts for help or for more information.
About the author
Susan joined the Sockeye team as a self-starter Senior ERP Consultant with more than 50 Sage Intacct implementations under her belt. At Sockeye, she specializes in the construction and real estate industry, while also working on implementations in the airline industry as well.
Susan Delawyer, ERP Solutions Architect
