
Sage Intacct's CData Excel Add-in Feature
The CData Excel Add-in for Sage Intacct provides a seamless integration between Microsoft Excel and your Sage Intacct data. With this powerful tool, you can easily create pivot tables, charts, and reports using the familiar excel interface, and the data is automatically updated with a simple refresh. This blog will show you the basics of using the add-in so you can save time and get a clear picture of your business performance with ease.
You can try it out with the 30-day free trial which can be downloaded from the Cdata site. It is a convenient, straight-forward configuration after the installation.
When you have it downloaded, you will have a Cdata tab appear next to the help tab in your Microsoft Excel.
To get connection to Sage Intacct, select Get Data and there will be a From Sage Intacct option. Here you will choose New Sage Intacct connection.
Get Data > From Sage Intacct > New Sage Intacct Connection
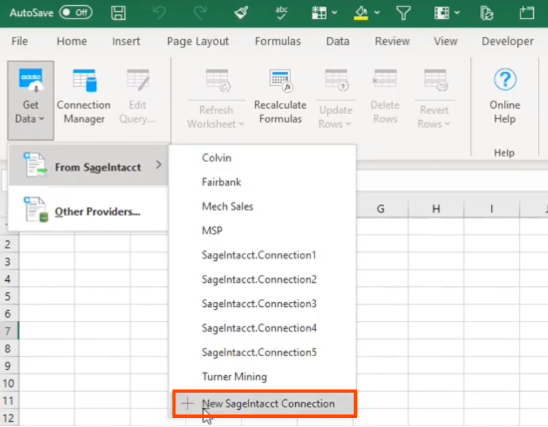
For authentication, input your company ID, user and password, which will be the same used to login to your Sage Intacct environment.
In order to get your sender ID, navigate to your test environment. In your company configuration, under security, scroll down to web service authorizations, and make sure that your web service developer license sender ID is added.
If you have a partner, they will provide that to you, or if you are working with Sockeye, we will provide that to you.
Security > Web Service Authorization > Web Service Developer License Sender ID
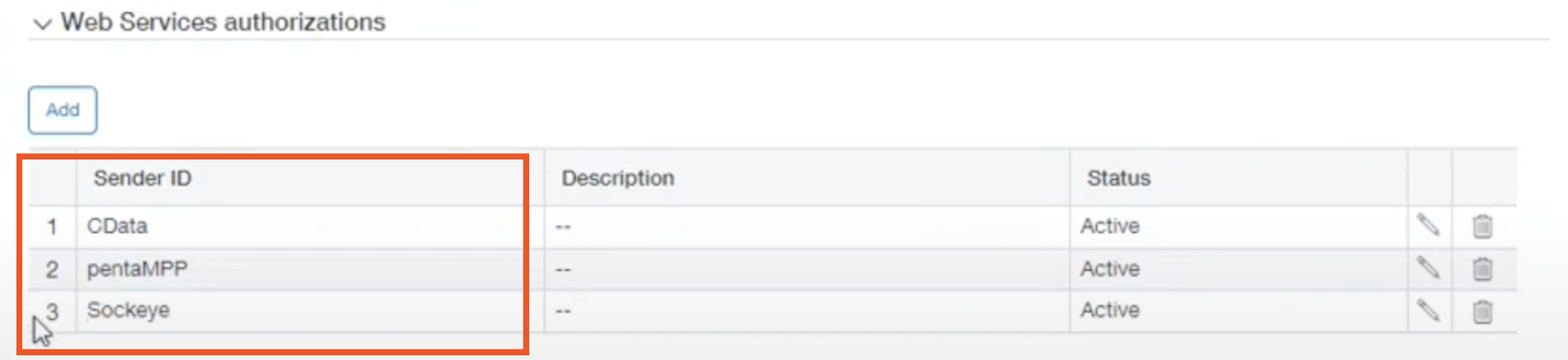
After you have completed the authentication, verify that your user has the appropriate permissions in order to accomplish what you are trying to update or pull through this tool.
Once that is verified, you can populate your password and select Okay twice.
Next, in the Cdata Query, click Select. This will pull all of the tables available to the user. You can then choose the project you wish to work on.
As the project is loading, uncheck the limit rows. Natively, it limits the row to 100, however if there are thousands of projects, you will want to uncheck that or limit it to a specific number.
You can also create filters directly in the columns, uncheck columns you don’t want to see, and sort by specific factors.
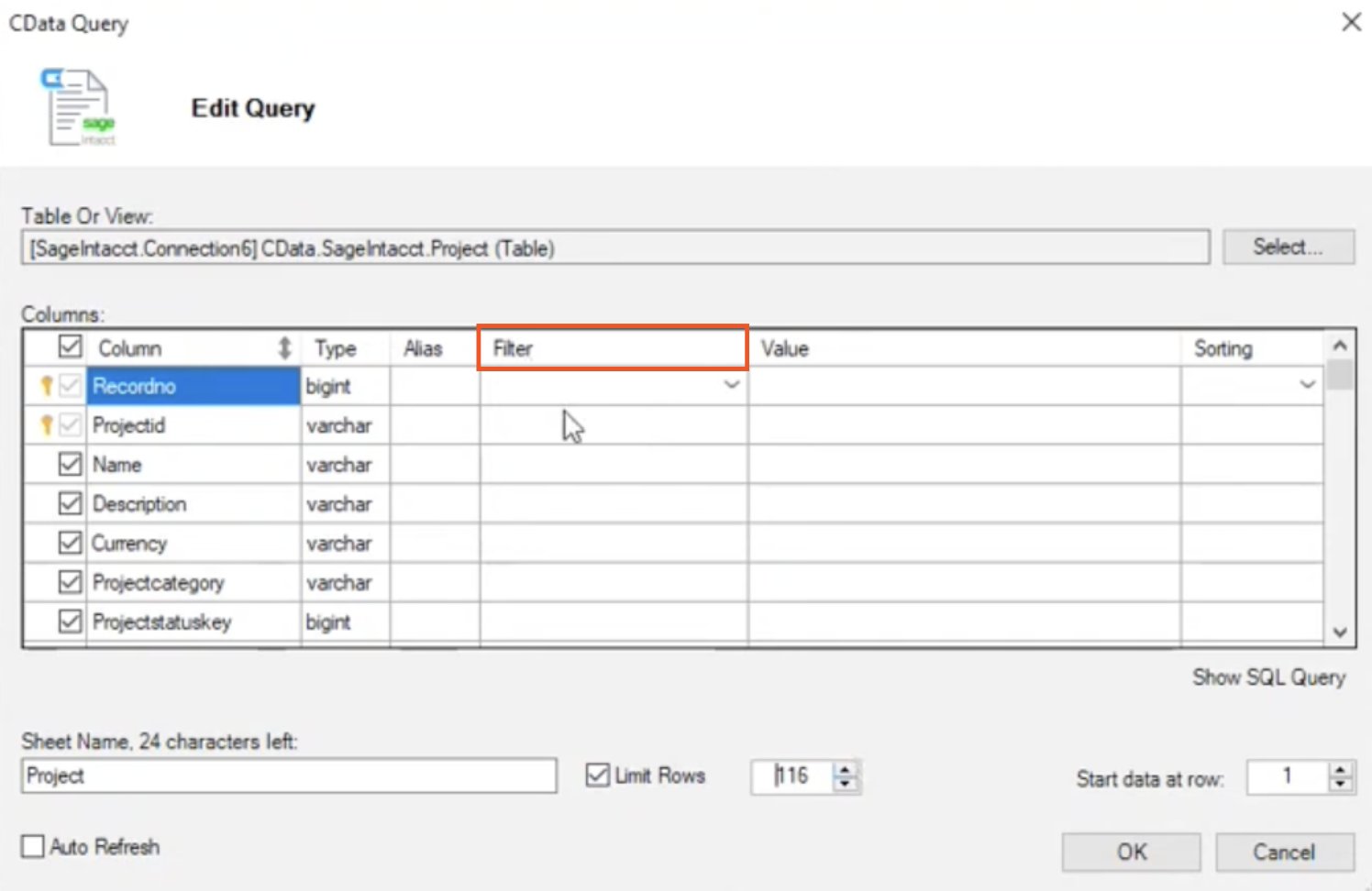
Once you are done editing the query, you can start editing the excel sheet.
Any changes that are made will appear red in the sheet. If you have the permissions, you can select the row, go back to Cdata, update rows, refresh the page, and it will update back into Intacct.
CData > Update Rows > Refresh Page
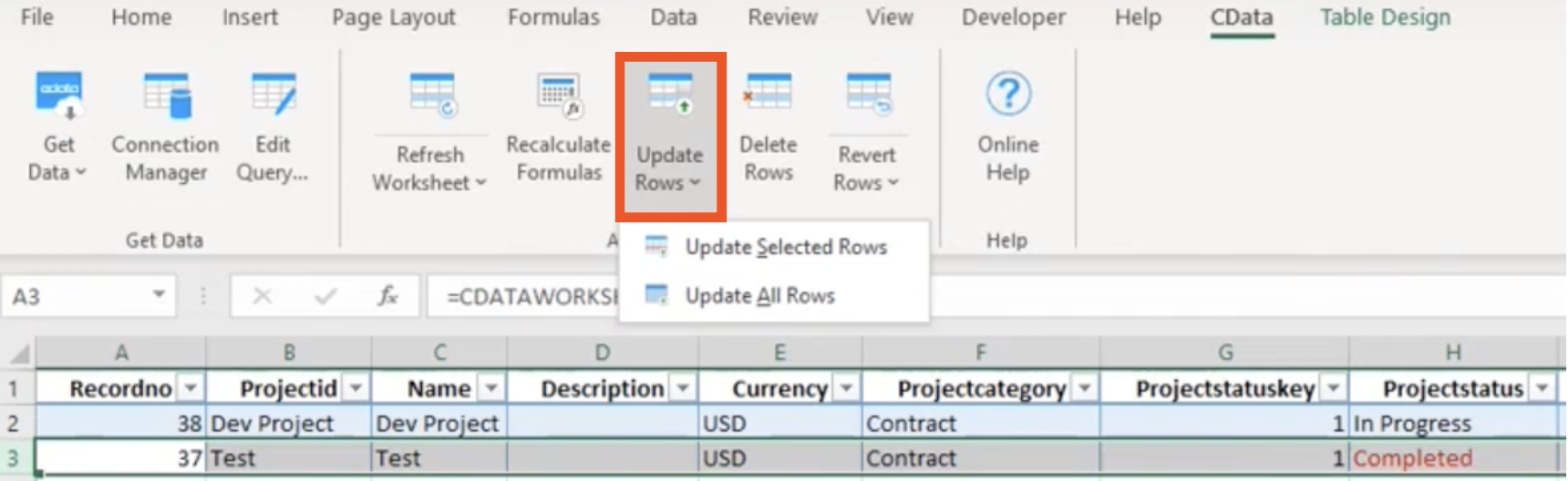
The last feature is that you can open multiple tabs depending on what data you want to see. If you reopen a new project and open a task table, you can update the item ID on a task.
In this example we changed several rows to “equipment” for sender ID. Select the rows, press update selected rows, and push okay. When refreshed, Sage Intacct will then be updated.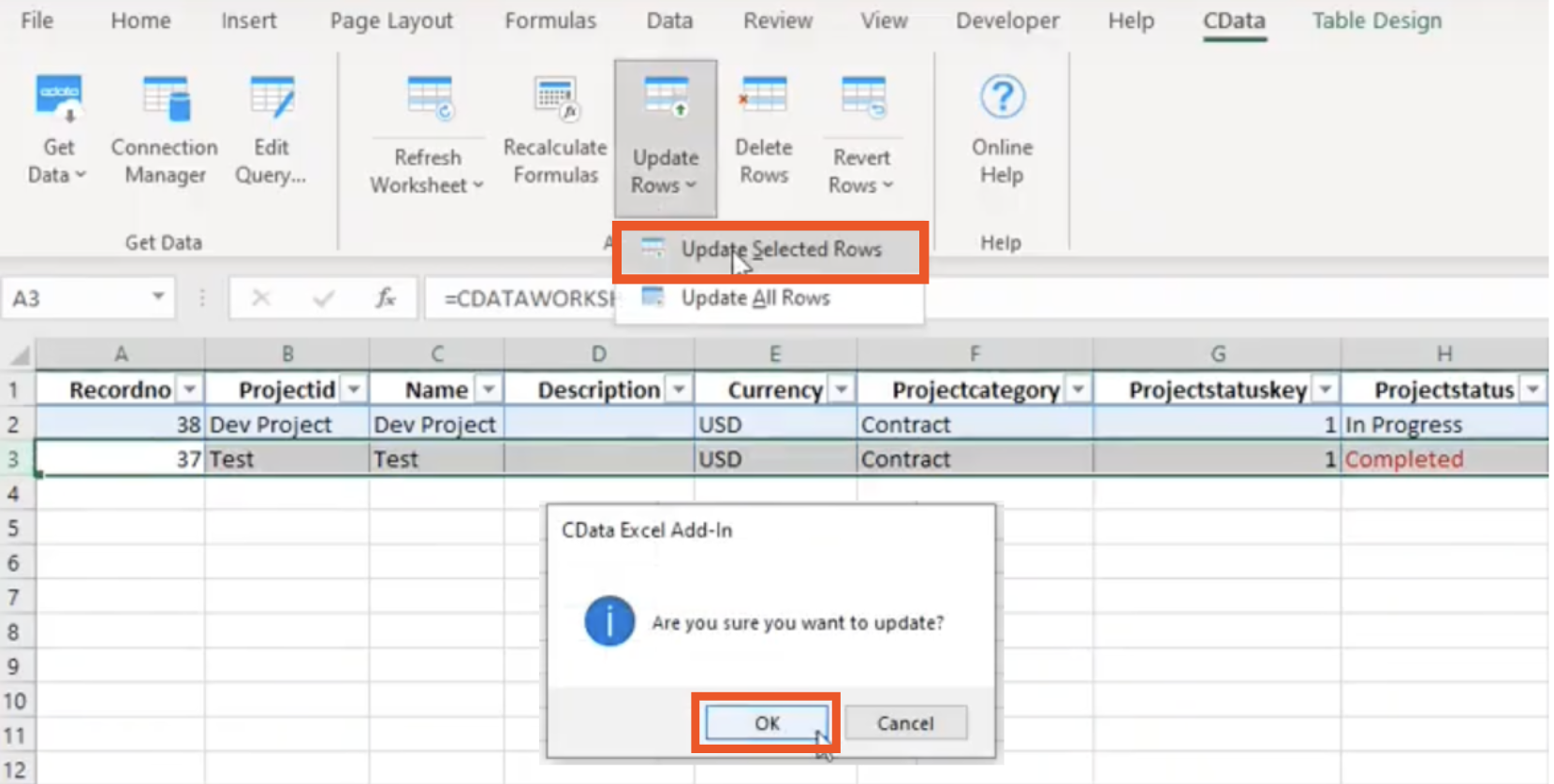
Overall, the CData Excel Add-In for Sage Intacct is a must-have tool for any business looking to streamline their data analysis and reporting process. With its seamless integration between Microsoft Excel and Sage Intacct, you can easily read, write, and update records with a simple refresh.
Watch the Video Overview of this Topic
View a video presentation on this topic here and browse through more Sage Intacct Tips & Tricks on our Video Insights page.
